最近のテレビは、DVDプレーヤーが内蔵されていないものが増えていますよね。
実は、私もつい最近、シャープのストリーミングサービスが付いているスマートテレビを購入したのですが、いざお気に入りのDVDを再生しようと思ったら、その機能がないことに気づき、しばし愕然(がくぜん)と落ち込みました。
 himetei
himetei別途DVDプレーヤー買わないとダメなの?!


しかし、諦めるのはまだ早い!
今回は「VideoProc Converter AI」を使って、DVDを簡単にMP4に変換し、DVDプレーヤーがなくてもテレビで楽しむ方法があるのです。
最近のテレビにDVDプレイヤーがついてないのはなんでだろう?
大きく3つの理由があるのです。
- ストリーミングサービスが大人気! NetflixやAmazon Prime Videoみたいに、ネットで見放題のサービスが増えたから、わざわざDVD借りに行く人が少なくなった。
- テレビもどんどん進化してる! 4Kや8Kみたいに、とってもキレイな映像を楽しめるテレビが増えてきてるので、古いDVDよりも新しい映像を楽しみたい人が多くなってきた。
- テレビもオシャレに! DVDプレイヤーを入れるとテレビが厚くなるので、薄くてスタイリッシュなデザインのテレビを作るために、DVDプレイヤーをなくすメーカーが増えた。
つまり、「時代はデジタル!DVDよりもネット動画が主流になったから、テレビもそれに合わせて進化した」ということでしょうか?



外付けHDMI端子のDVDプレイヤーを買えば事が足りるのですが少々高価なので、購入を躊躇していました。
「大切な思い出が詰まったDVDがたくさんあるのに、再生できないのは辛い。」と、途方に暮れていたところ、あることに気づきました。
それは…
ということ。
VideoProc Converter AIの魅力を再発見!あなたの動画編集をもっと楽しく、もっと簡単に!
そこで活躍するのが、今回ご紹介する「VideoProc Converter AI」です。このソフトを使えば、DVDの動画を簡単にMP4に変換できちゃうんです。
しかも、AI(人工知能)が自動で最適な設定をしてくれるので、難しい操作は一切不要。初心者でも安心して使うことができます。



外付けDVDプレイヤーを購入するよりも、VideoProc Converter AIを購入する方が断然コスパがいいです。
なぜコスパが良いとすすめるのかというと・・・・。
VideoProc Converter AIのすごいところ
- 古いビデオも、まるで新品! AIが自動で古い動画をキレイに修復してくれるから、大切な思い出を蘇らせることができます。
- ノイズなんて、さよなら! AIが動画の中のノイズを自動で消してくれるので、クリアで美しい映像に。
- 色も自動調整! AIがシーンに合わせて色を調整してくれるので、まるで映画のような美しい映像に。
- 好きな部分をズームイン! AIが自動でオブジェクトを追跡してくれるので、面白い部分だけをクローズアップしたり、背景から切り抜いたりもできちゃいます。
なぜVideoProc Converter AIが選ばれるの?
- 動画を好きなように変換! 4K、8Kの超高画質動画もOK!スマホやタブレット、ゲーム機など、いろんなデバイスで見られるように、カンタンに変換できます。
- DVDやBlu-rayに焼いちゃおう! オリジナルのメニューやチャプターも作れるから、自分だけの特別なディスクを作れます。
- YouTubeの動画もダウンロード! 高画質でダウンロードできるから、いつでもどこでも好きな動画を楽しめます。
- オンライン会議やゲームも録画! 高画質で録画できるから、大切な瞬間を逃しません。
- たくさんの動画をまとめて処理! 一つひとつ手作業でやるのは大変だけど、このソフトならまとめて処理できるから、時間短縮!



操作もカンタン! 初めて使う人でも、直感的に操作できます。
こんな人にオススメ!
- YouTubeに動画をアップしたい人
- DVDやBlu-rayに思い出の動画を保存したい人
- オンライン会議やゲームのプレイ動画を保存したい人
- 古いビデオをキレイに修復したい人
- プレゼン用の動画を作りたい人
VideoProc Converter AIを使えば、あなたの動画ライフがもっと楽しくなること間違いなし! ぜひ一度試してみてくださいね。
もっと詳しく知りたい方はこちら!
[VideoProc Converter AI公式サイト]
動画編集ソフトの定番、VideoProc Converter AIが、バージョンアップしてパワーアップ!
最新の7.3版は、2024年8月21日に登場しています。
初心者向けガイド:VideoProc Converter AIの簡単ダウンロード&インストール方法
初めての方でもVideoProc Converter AIをカンタンに使いこなせるようになるよう出来るだけ画像多めで説明しています。
一つずつ手順を追って、一緒にインストールしてみましょう!
ダウンロード
まずは、VideoProcの公式サイトを開いてみましょう。
トップページに大きく「今すぐ無料で始める」ボタンがあるので、そこをクリック!
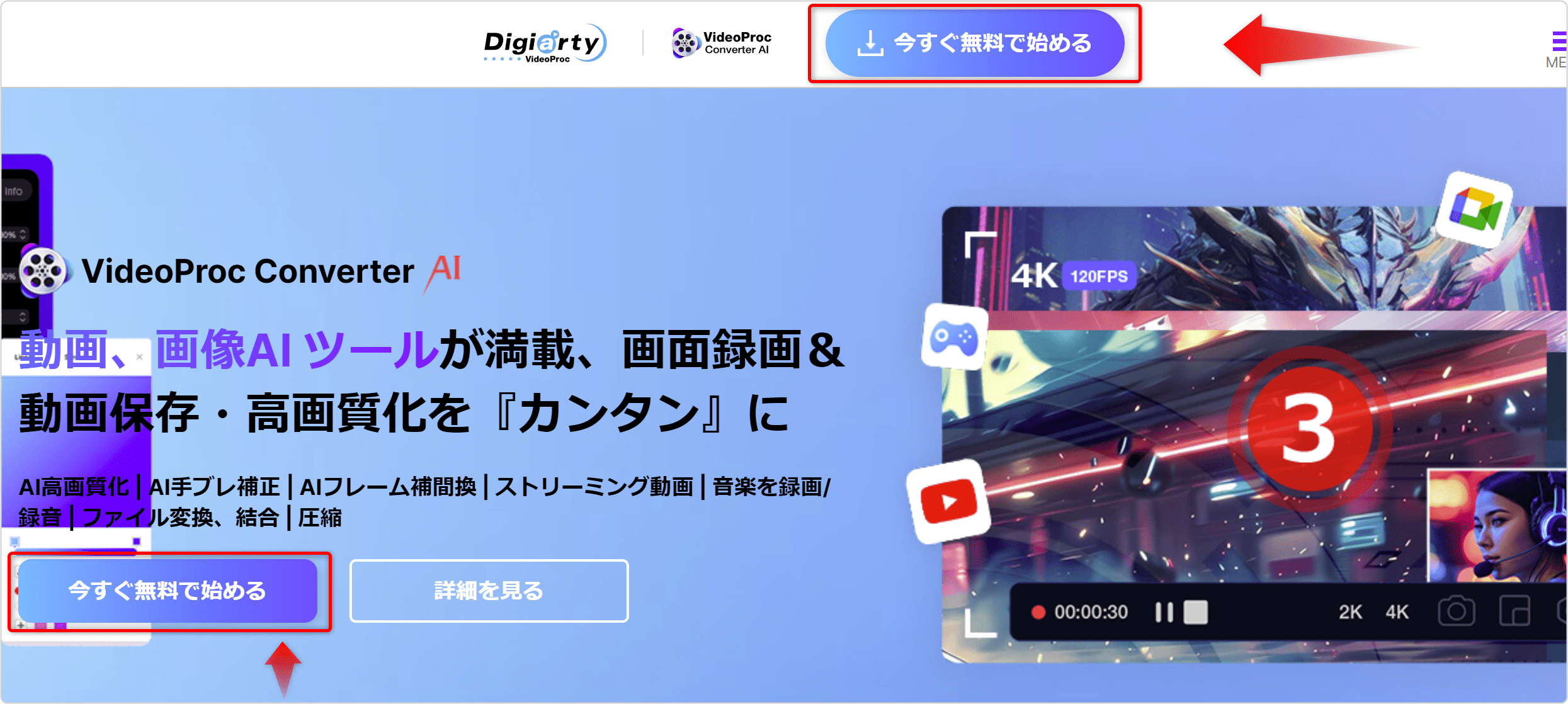
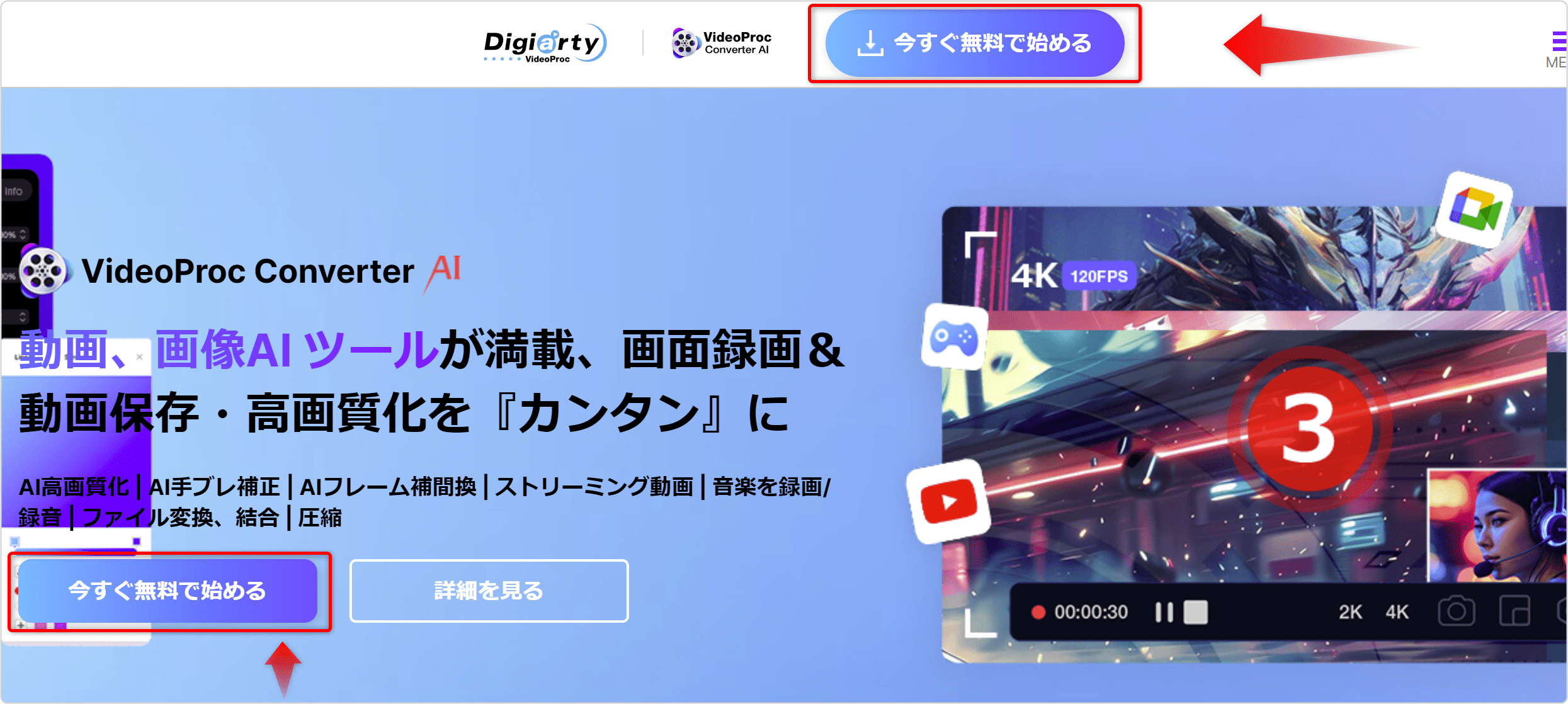
ダウンロードしたファイルは、通常、ダウンロードフォルダなどに入っています。
ご自身のPCの設定をご確認ください。
インストール
ダウンロードしたファイルをダブルクリックして、インストールを始めましょう。
(右クリック→「開く」でもOKです。)
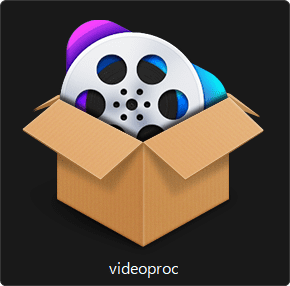
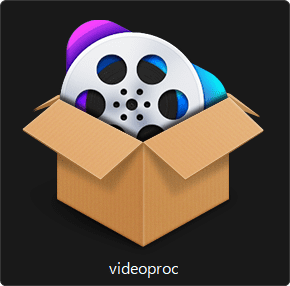
同意するにチェックが入っていることを確認して「インストール」をクリックします。
インストール先は、特にこだわりがなければ、そのままでもOKです。
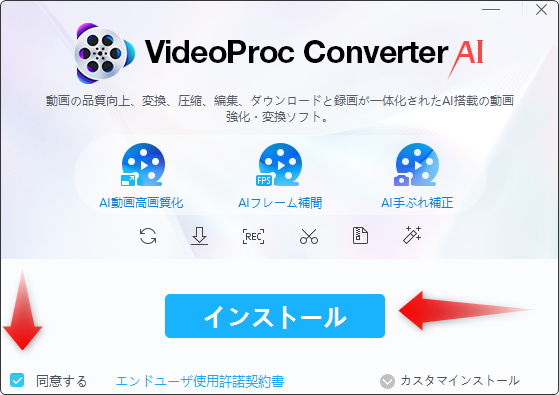
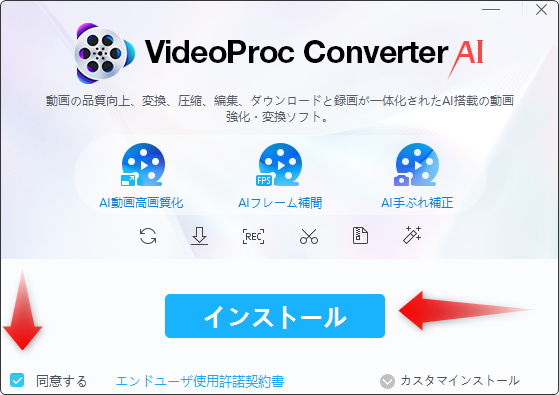
インストールが完了したら、「起動する」ボタンを押して、VideoProc AIの世界へ飛び込みましょう!
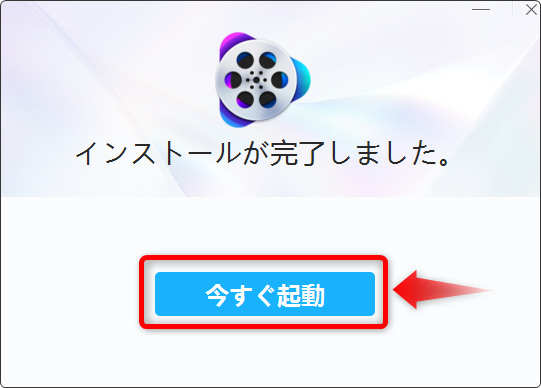
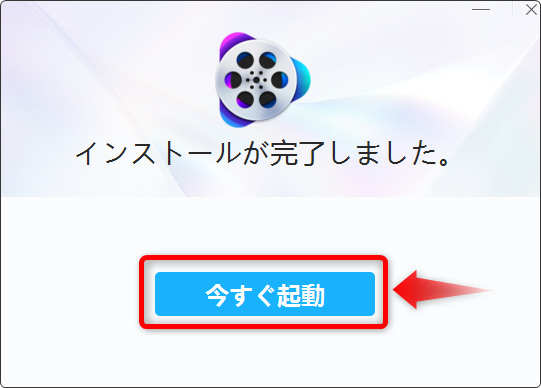
「永久ライセンス」
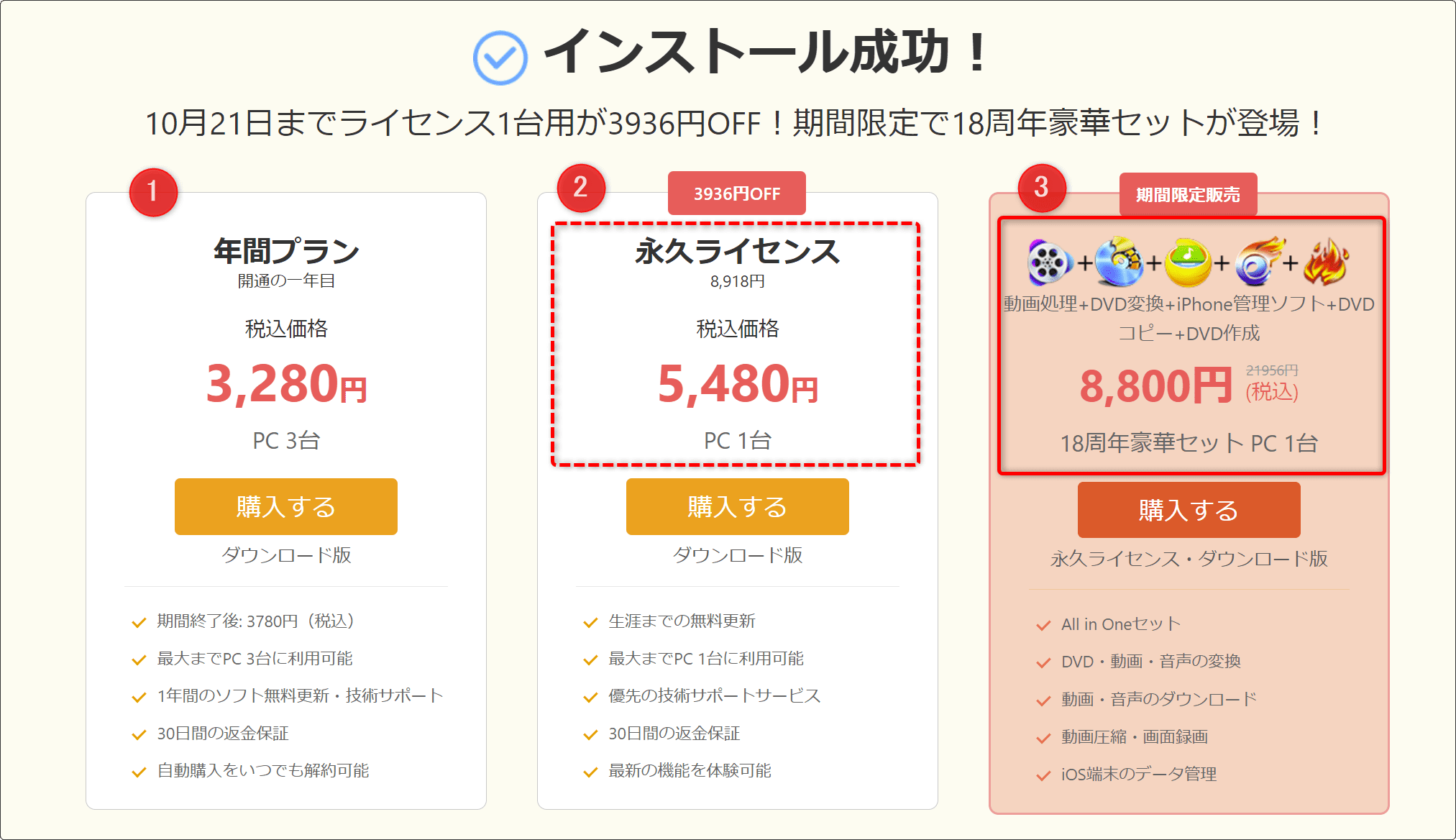
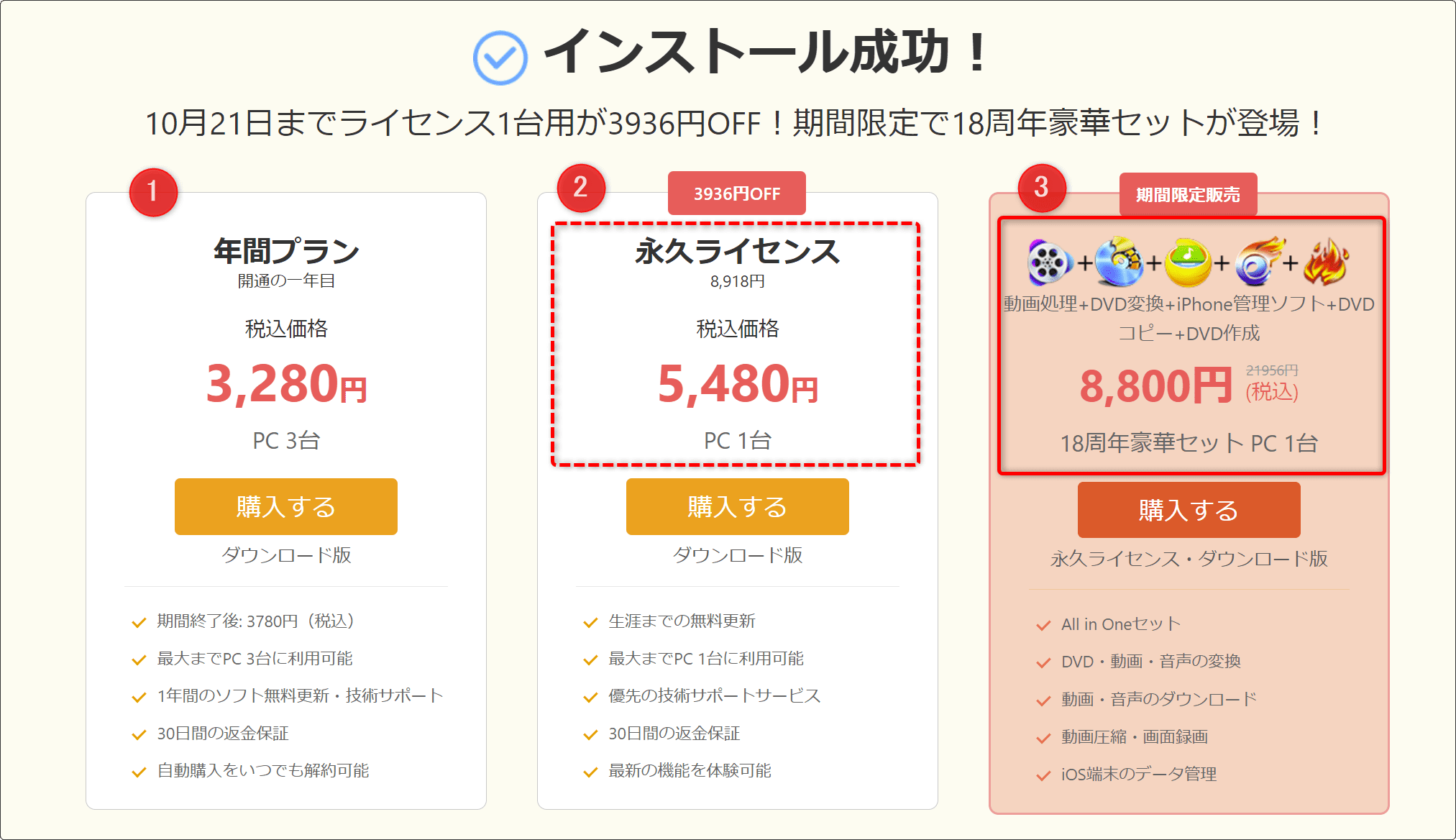
無料体験版で、じっくりと使い心地を確かめて
アプリには無料体験版があります。
インストール後に表示される画面から、体験版を試すことができます。
これで準備完了です!
①体験版をご希望の方は、こちらをクリックしてください。
② ご購入手続きが完了されたお客様は、こちらからご入力をお願いいたします。
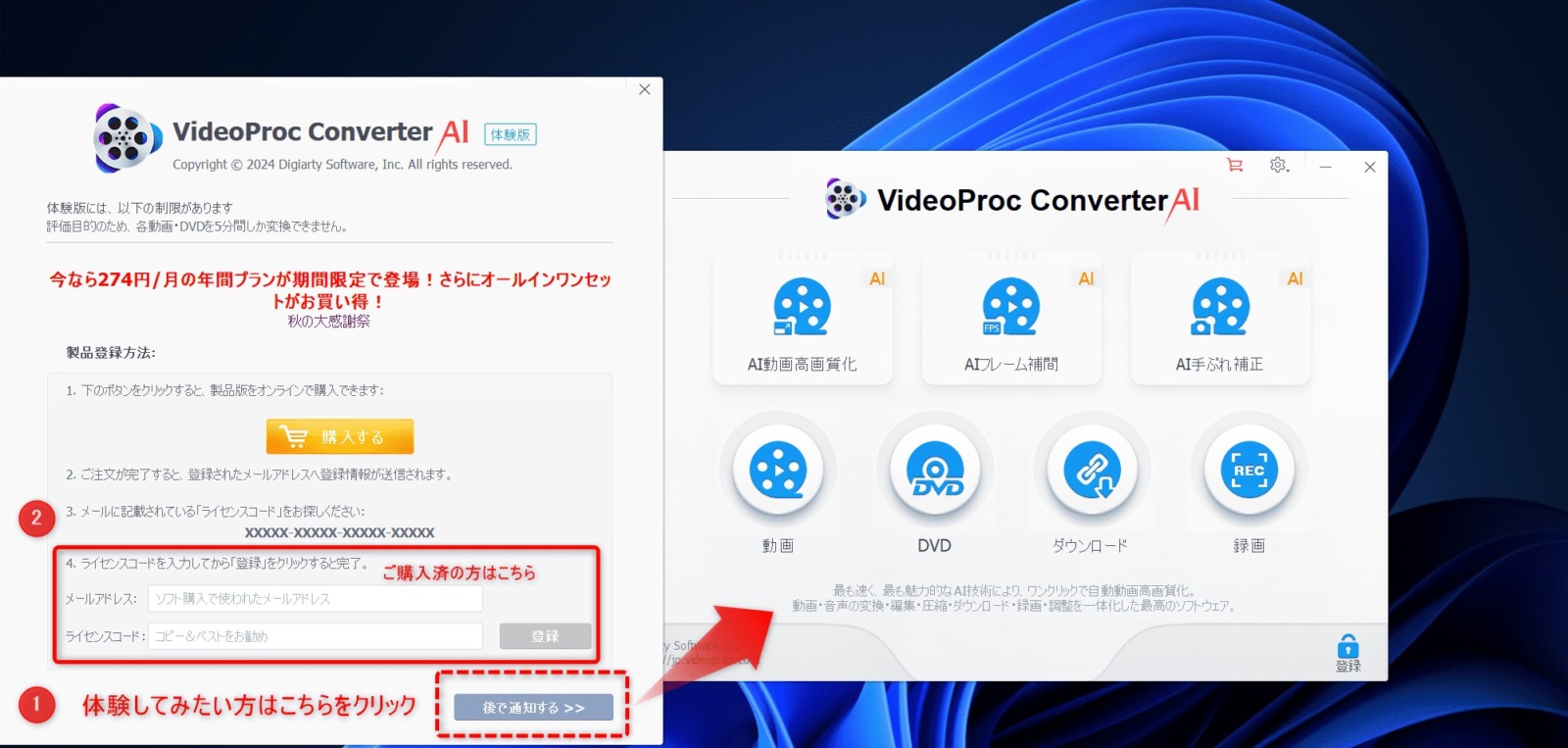
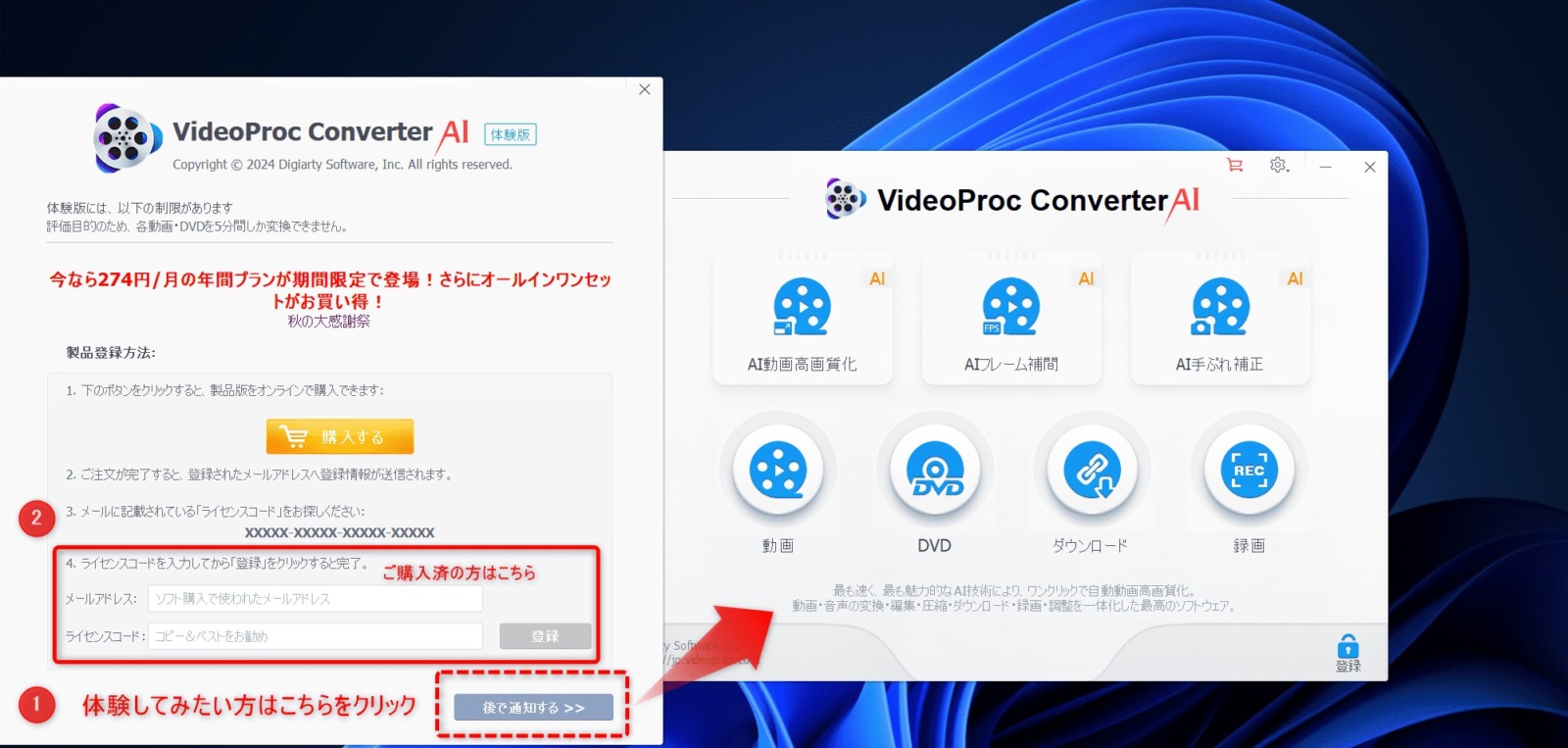
DVDをリッピングして、お気に入りのシーンをいつでも楽しめるようにしよう!



DVDをパソコンで「MP4」というデジタル形式に変換し、USBメモリにコピーすることで、DVDレコーダーなしのテレビでも再生可能になります。
リッピングとは?簡単に言うと…
リッピング って、ちょっと難しい言葉に聞こえますよね。
簡単に言うと、CDやDVDに入っている音楽や映像を、パソコンに取り込むこと なのです。
DVDをデジタル形式に変換することを「リッピング」と言います。
今回は「MP4」というデジタル形式に変換します。
リッピングの注意点
- 著作権: リッピングするCDやDVDは、自分が購入したものであり、個人的に楽しむ範囲内で利用するようにしましょう。リッピングしたデータを勝手に配布したり、商用利用したりすることは法律で禁止されています。
- コピーガード: 一部のCDやDVDには、コピーを防止する仕組み(コピーガード)がかけられている場合があります。
DVDをMP4に変換してUSBでテレビ再生する手順
DVDをMP4に変換してUSBでテレビ再生する手順を説明します。
「MP4」は、パソコンやスマートフォンでよく使われる動画形式のことです。
DVDの読み込み
変換ソフトを起動し、DVDドライブからDVDを読み込みます。
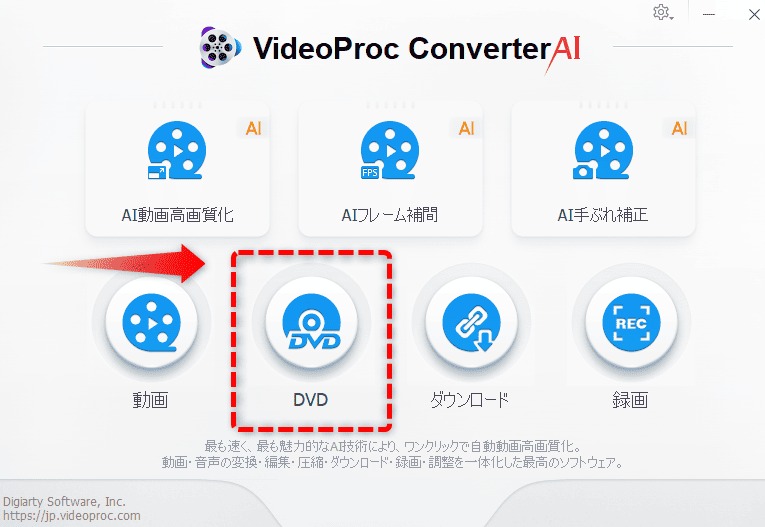
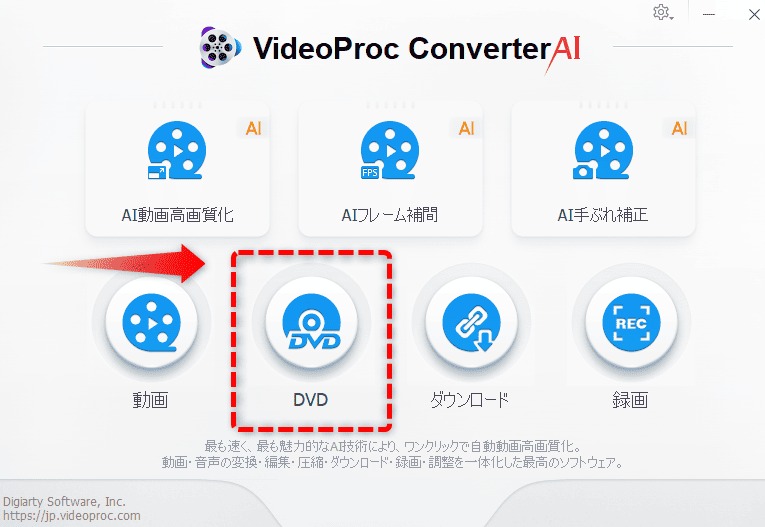
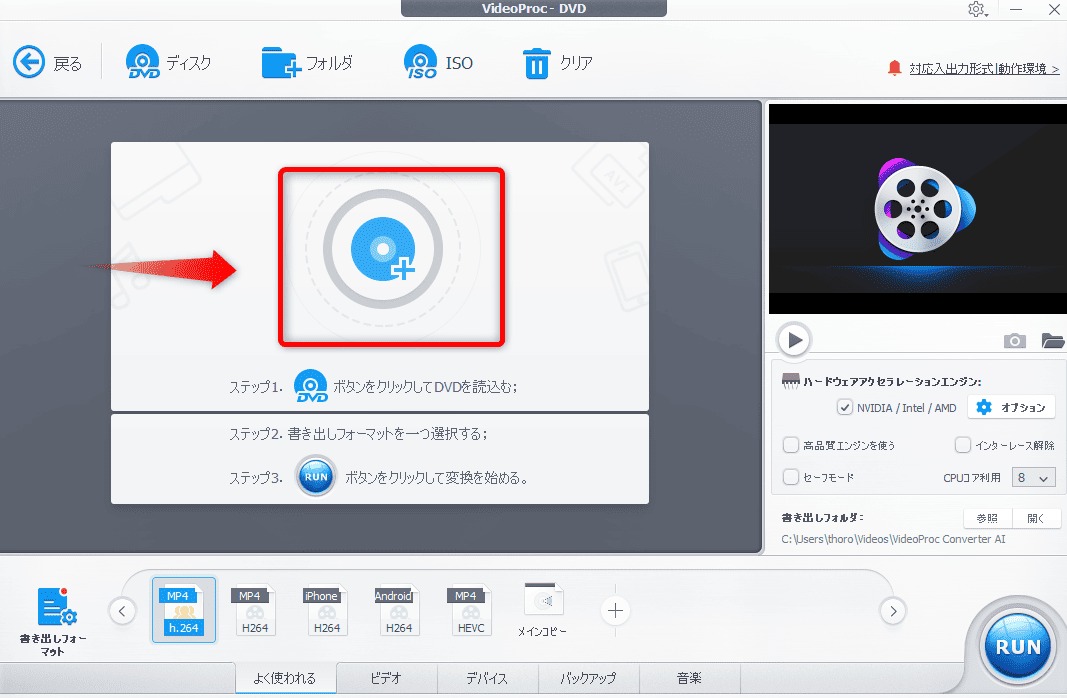
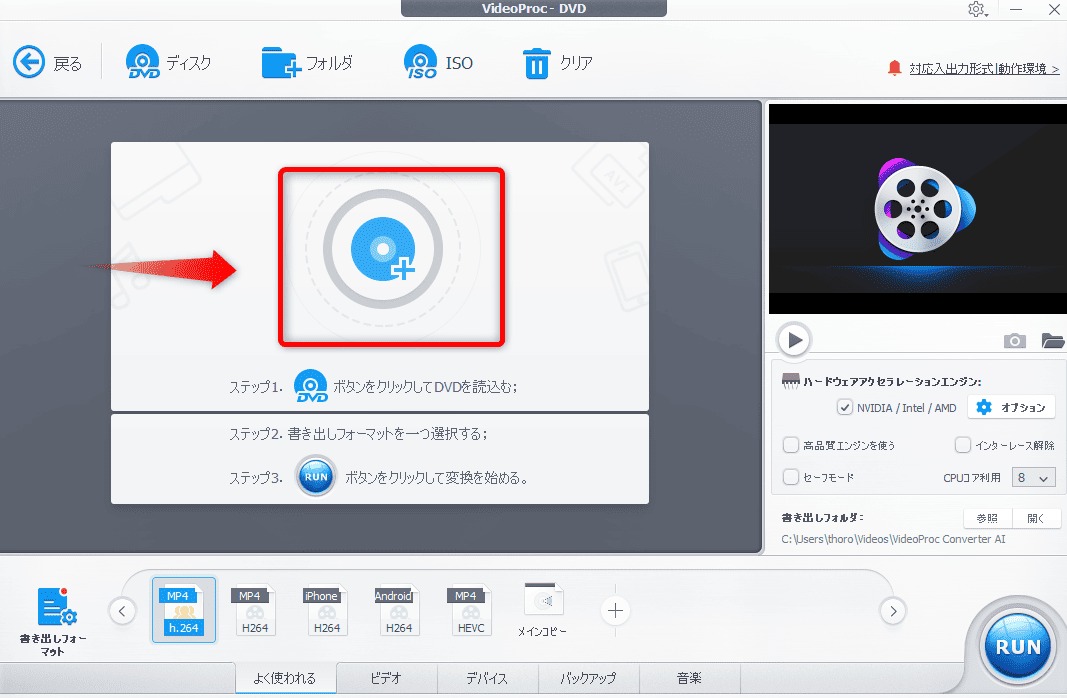
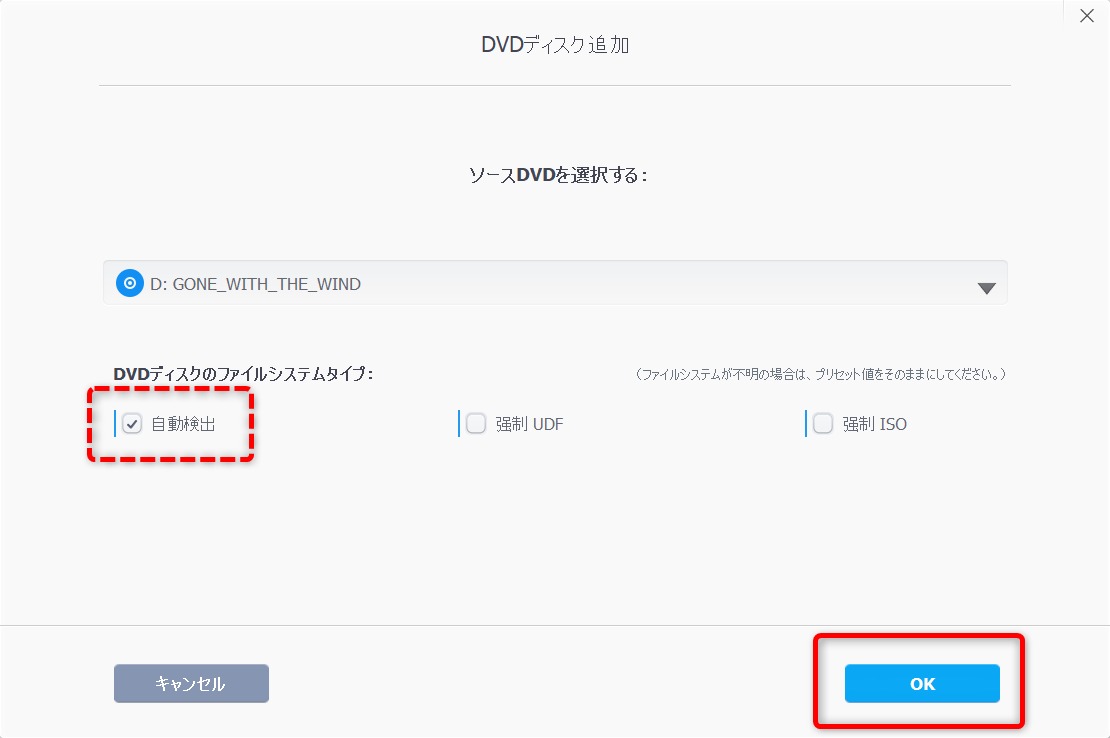
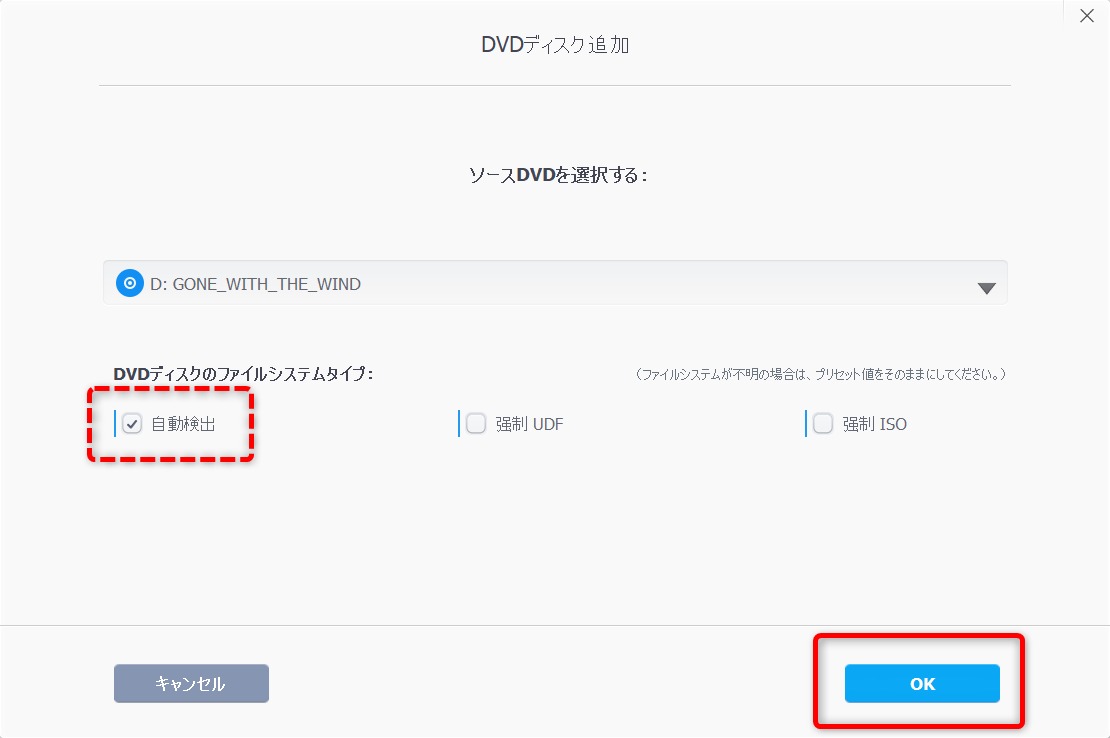
出力形式の設定
出力形式をMP4に設定します。
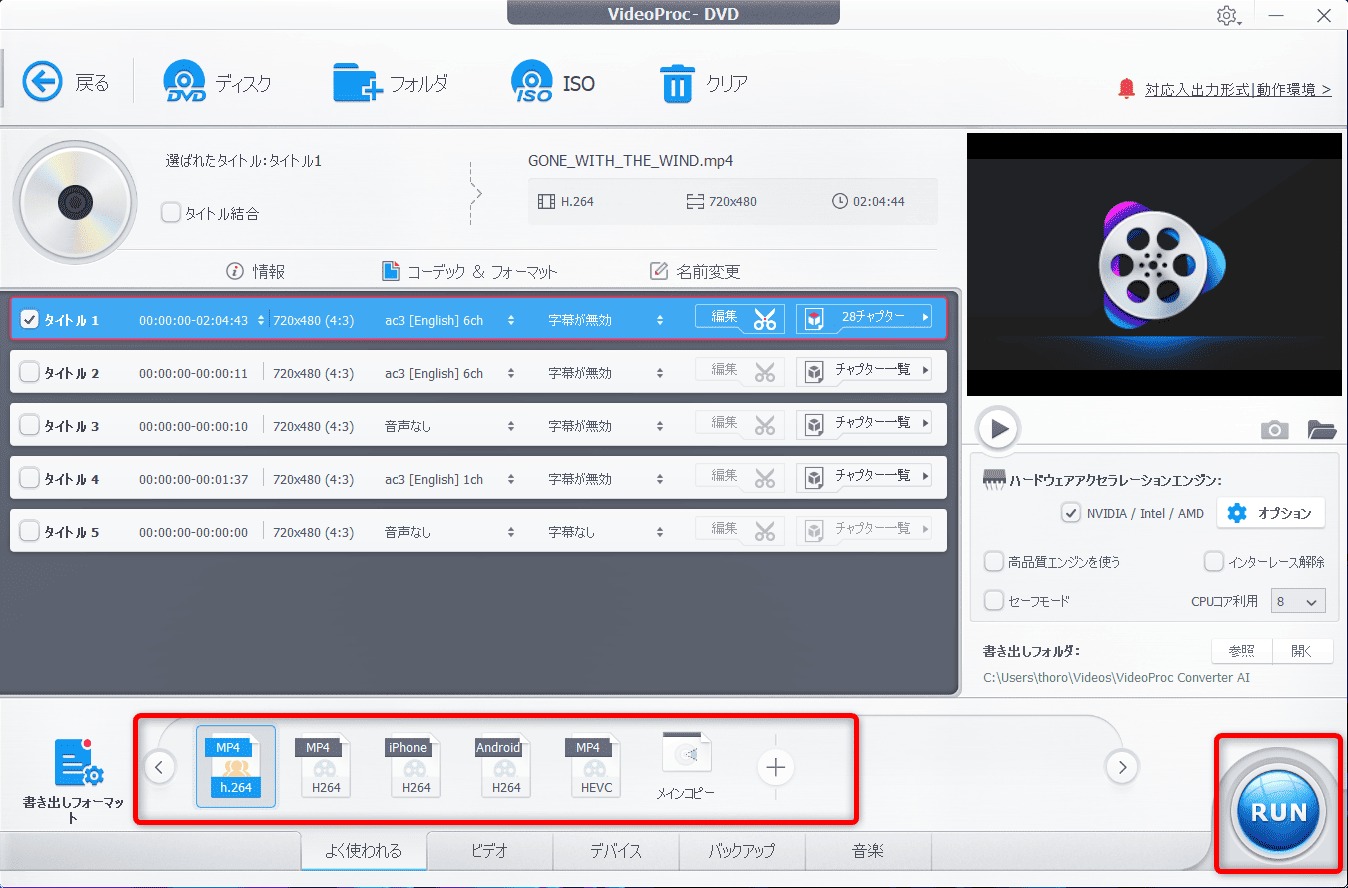
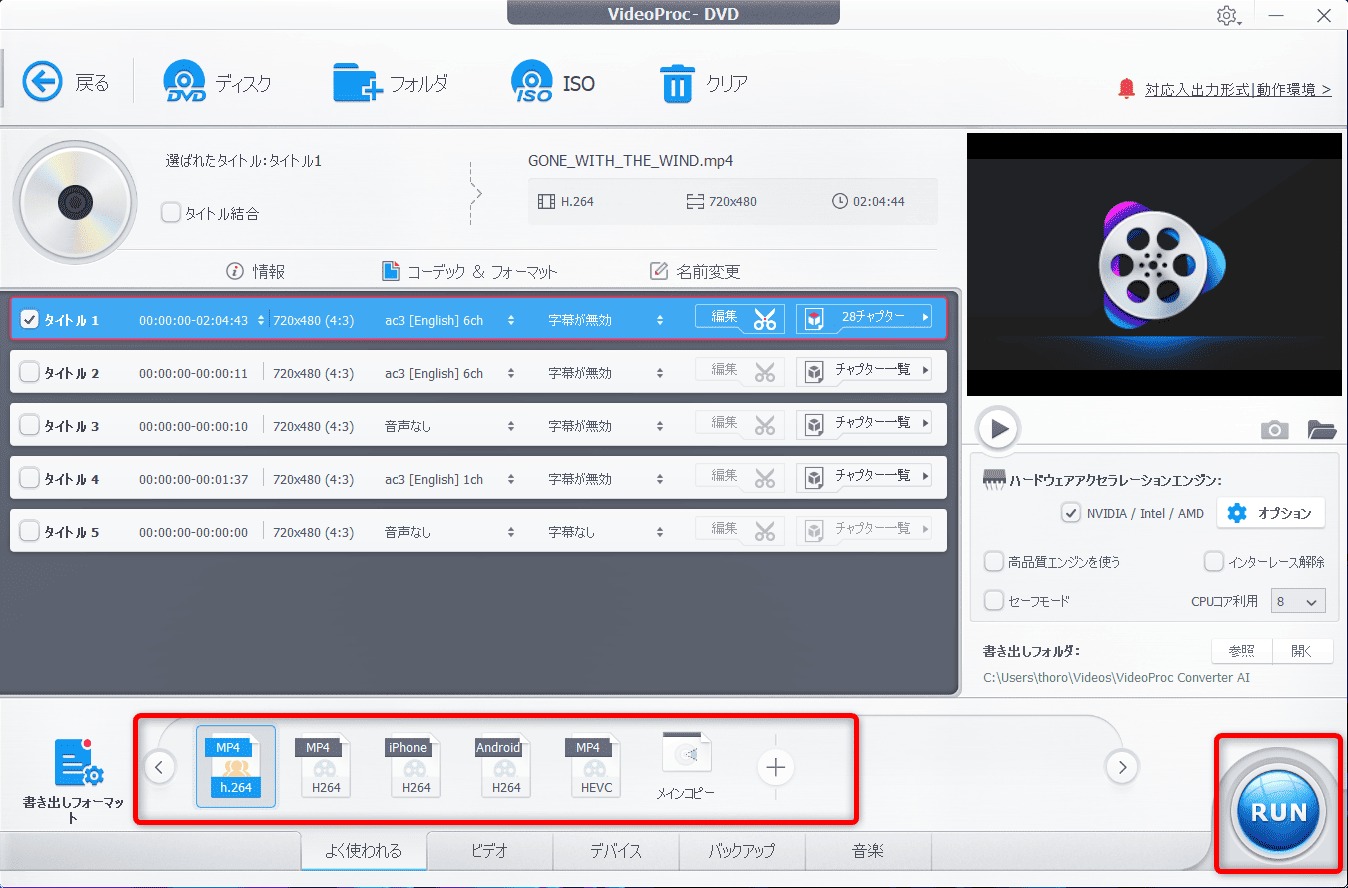
出力先の指定
書き出しフォルダを指定する場合は①「参照」を選択してください。
ダウンロードしたあと、わからなくなったときは②「開く」で、ダウンロード先が開きますのでご安心ください。
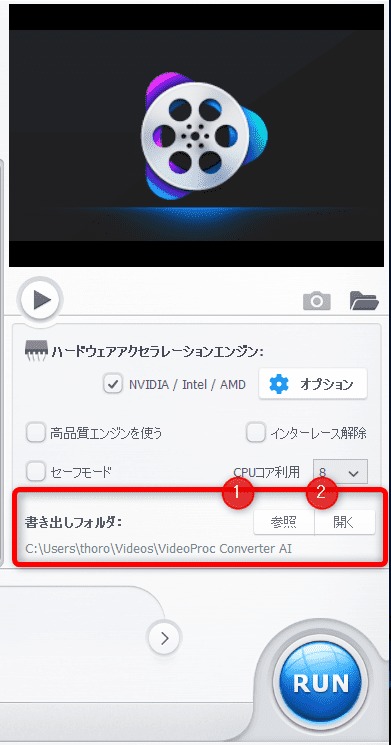
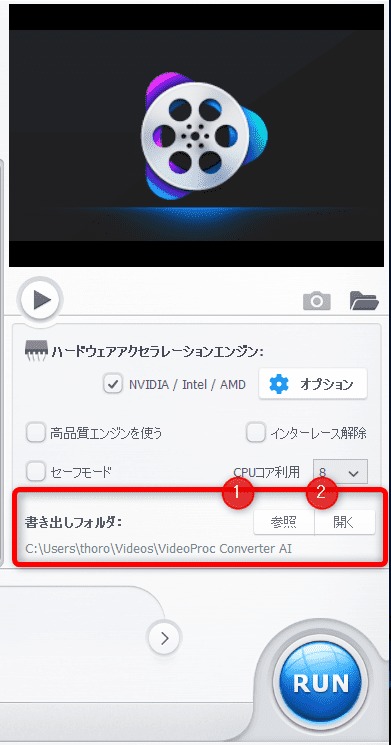
変換開始
変換設定を確認し、問題なければ「RUN」ボタンを押します。
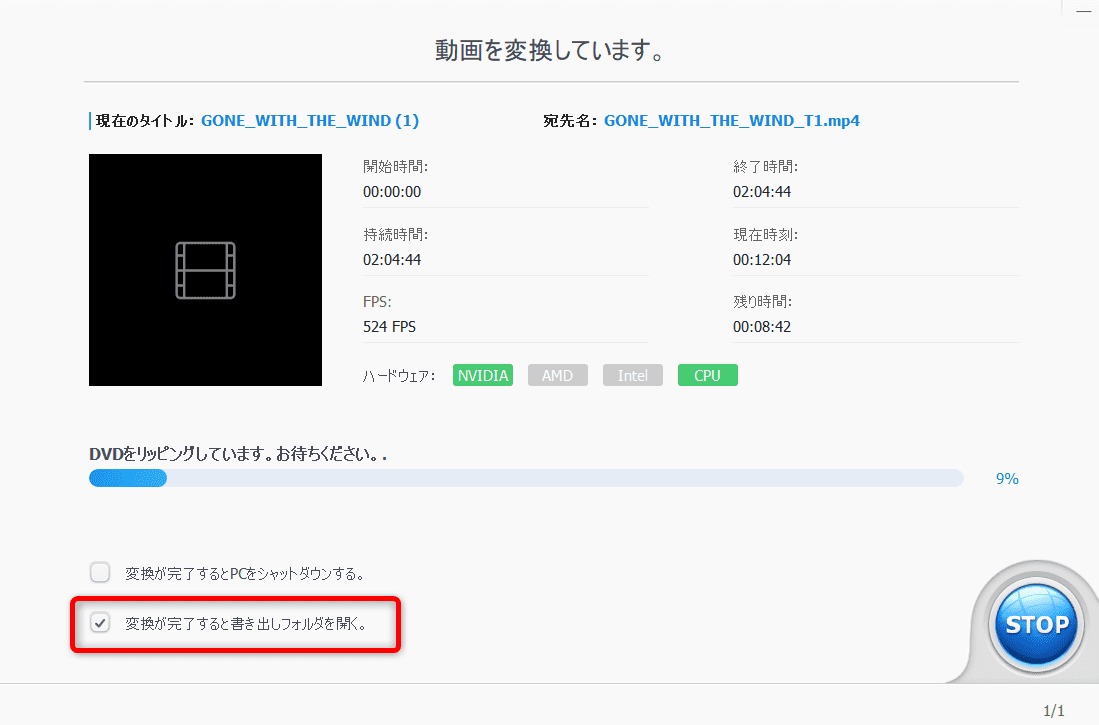
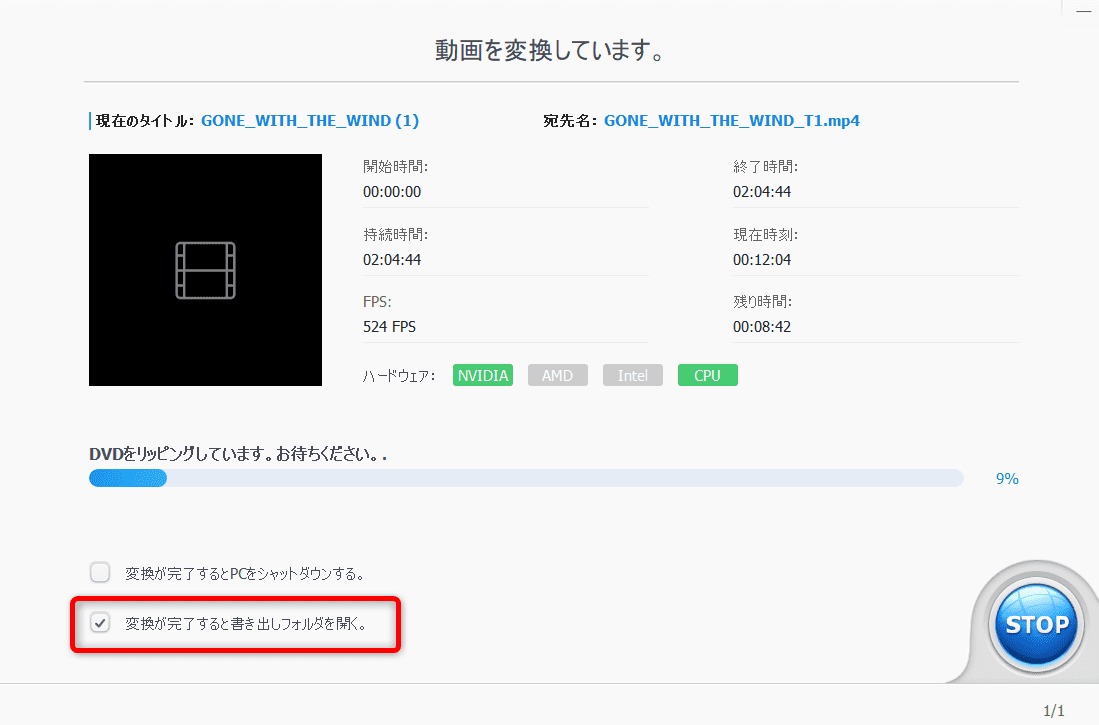
8分でダウウンロード完了・
ダウンロード先を確認しましょう。
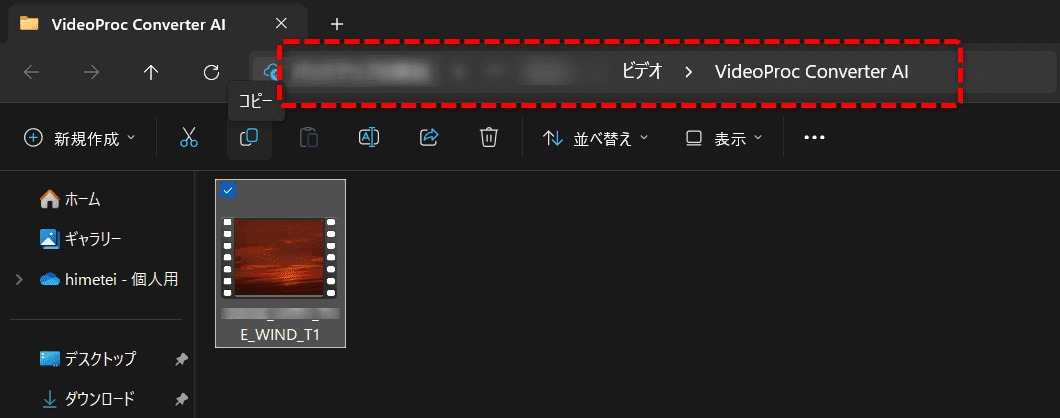
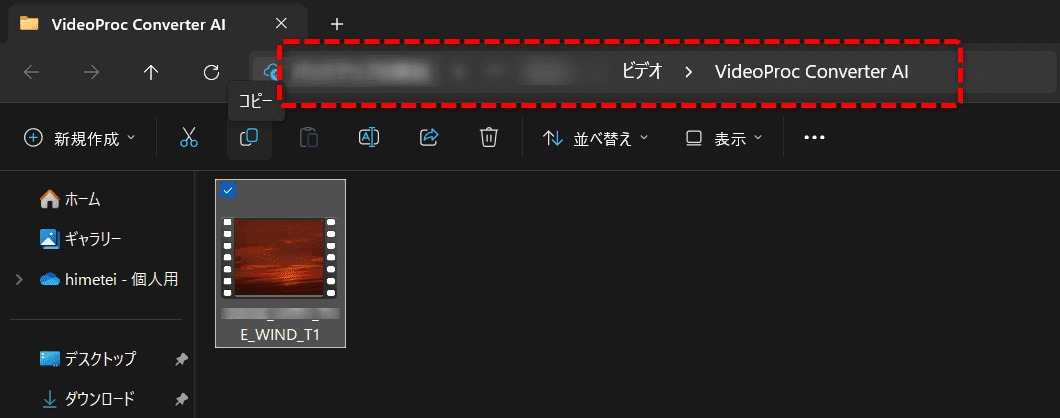
変換された拡張子を確認してみましょう。
mp4に変換されています。
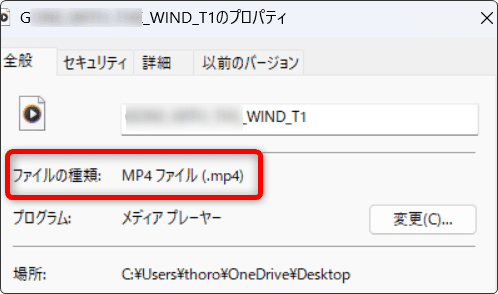
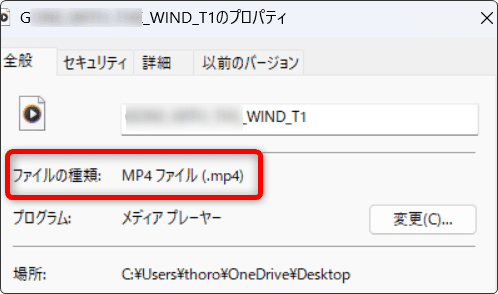
USBに保存したMP4動画をテレビで簡単再生する
リッピングした動画の容量を確認して「空き容量のあるUSBメモリ」に保存します。
リッピングした動画の容量の確認方法
Windowsの場合
動画ファイルを右クリックし、「プロパティ」を選択します。表示されるウィンドウの「サイズ」欄で容量が確認できます。
Macの場合
動画ファイルを右クリックし、「情報を見る」を選択します。「サイズ」欄で容量が確認できます。
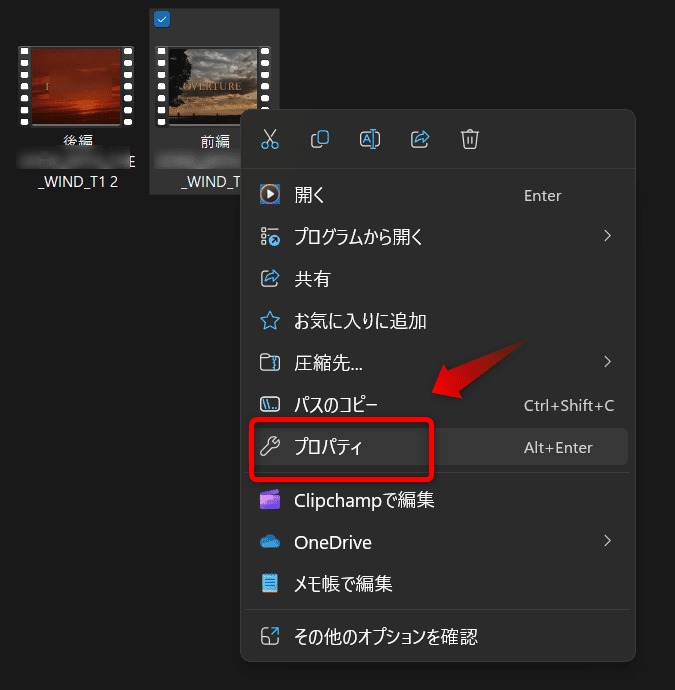
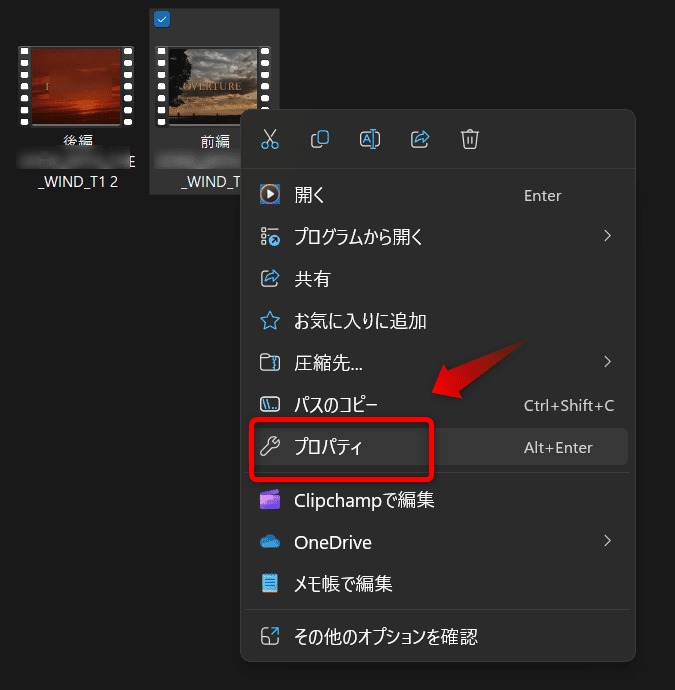
ここでサイズを確認できます。
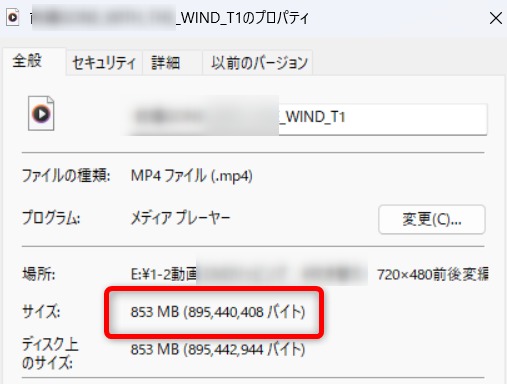
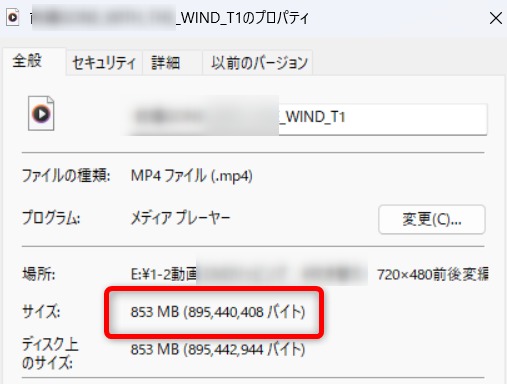
テレビにUSBメモリを接続する
今回は、シャープの65インチ4K液晶テレビ『AQUOS 4T-C65EN1』で、USBメモリをテレビに接続してMP4動画を視聴する方法を記述しています。
テレビの電源を切り、USBメモリをテレビのUSBポートに差し込みます。→テレビの電源を入れます。
テレビ側のUSB機器を選択する
テレビのリモコンで「ホーム」ボタンを押し、メニューから「メディアプレーヤー」または選択します。


内臓している「アプリ」の段を右に移動させてください。
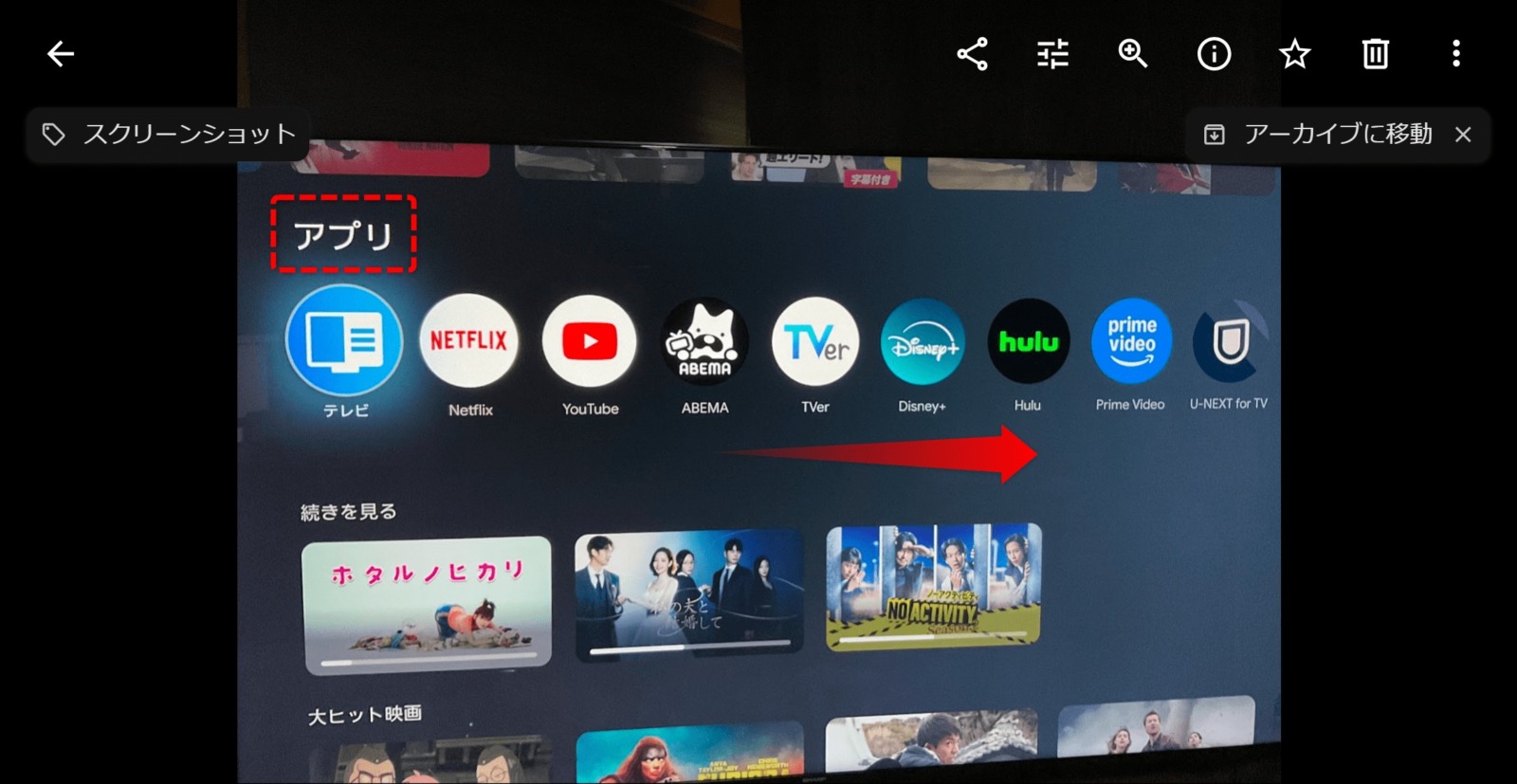
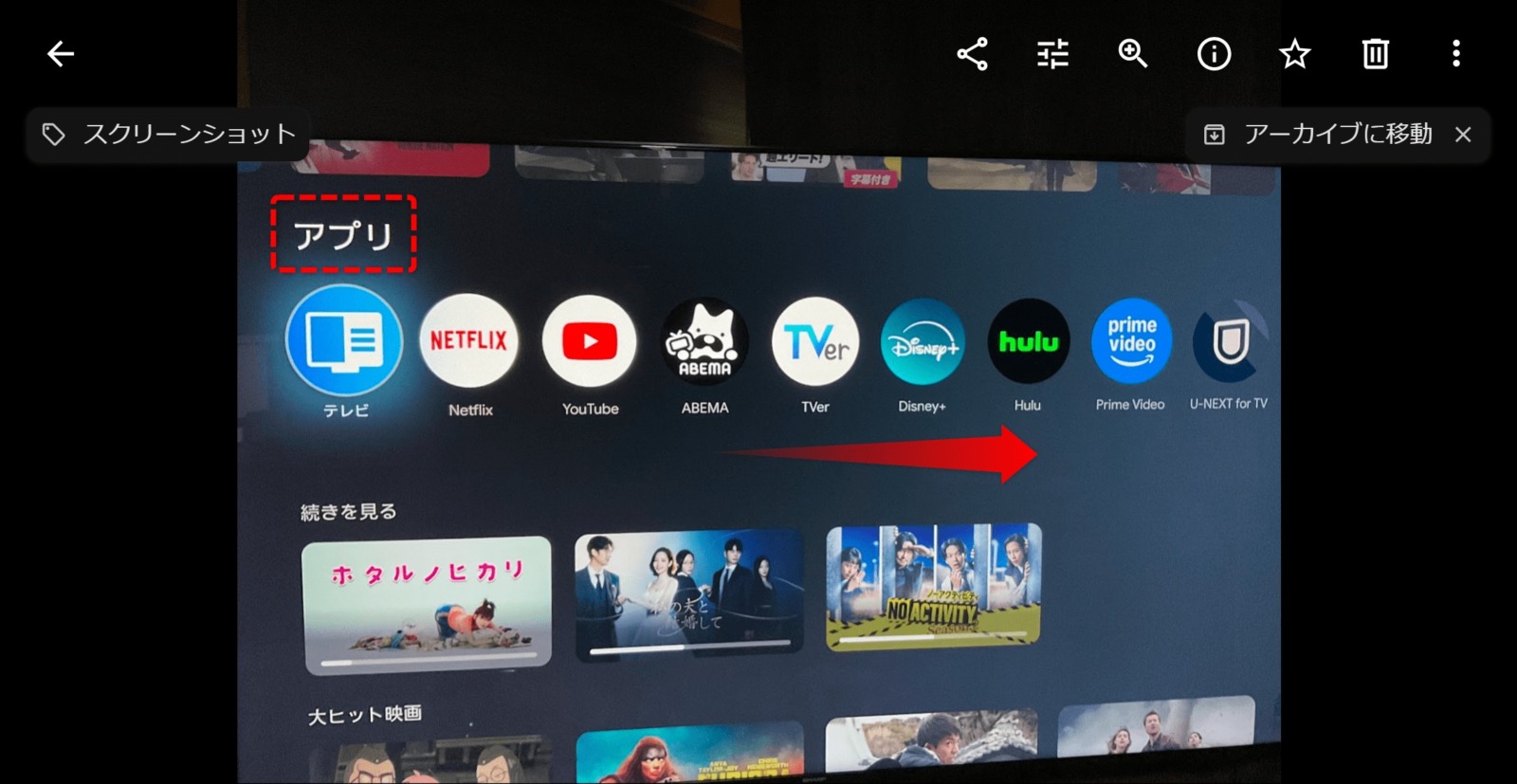
「コンテンツプレイヤー」を選びます。
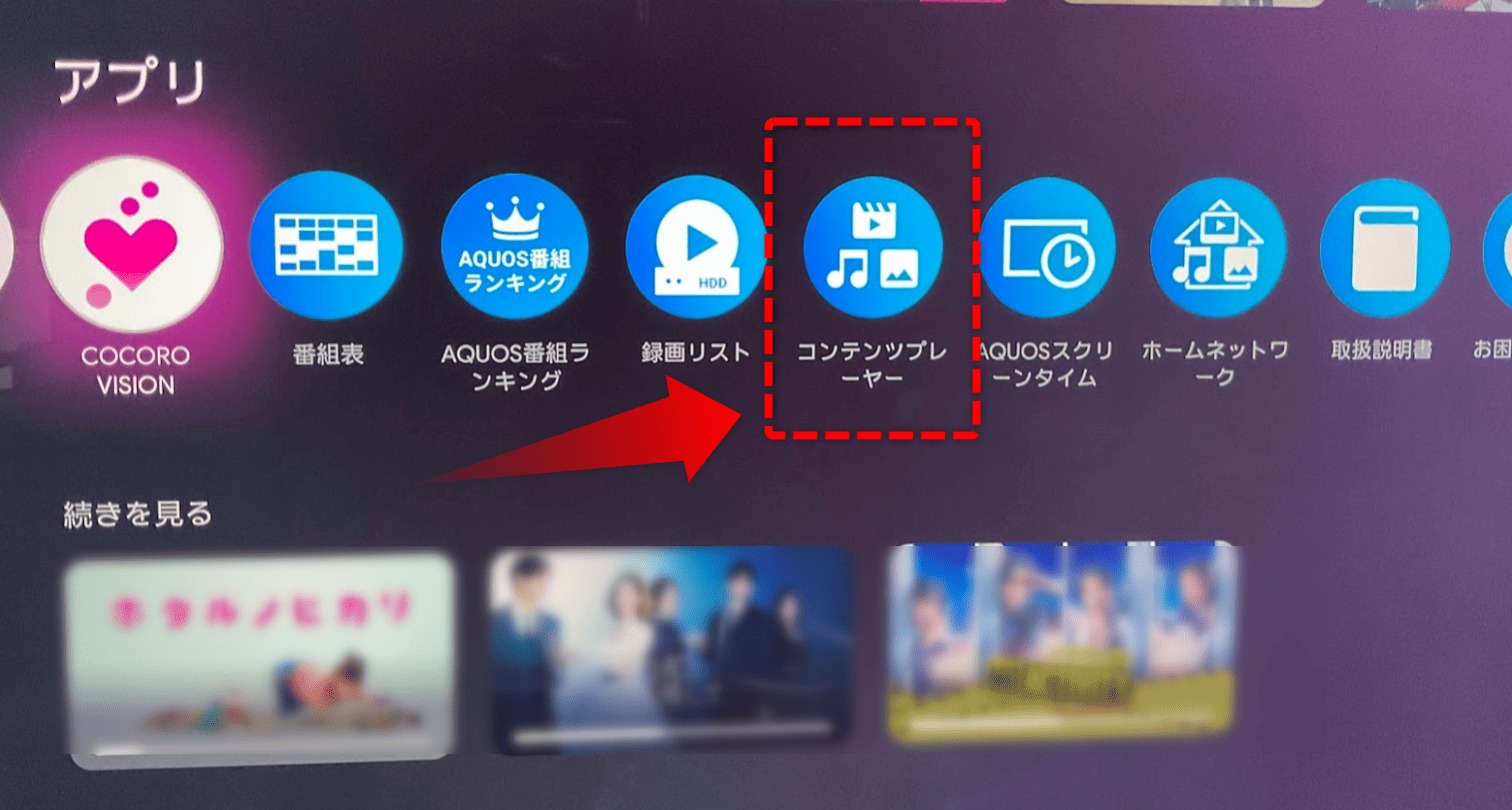
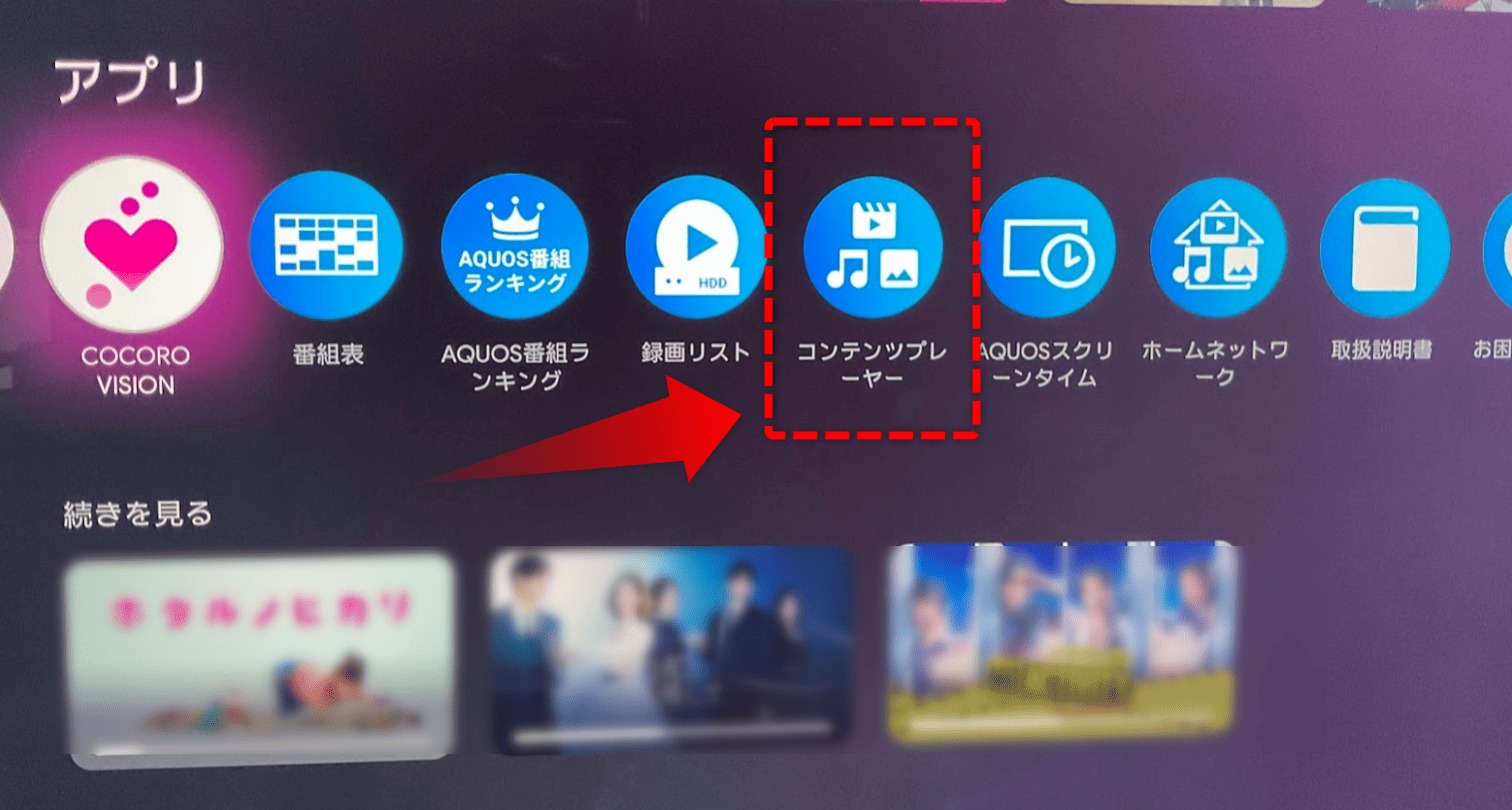
USB内に入れた動画を選択します。
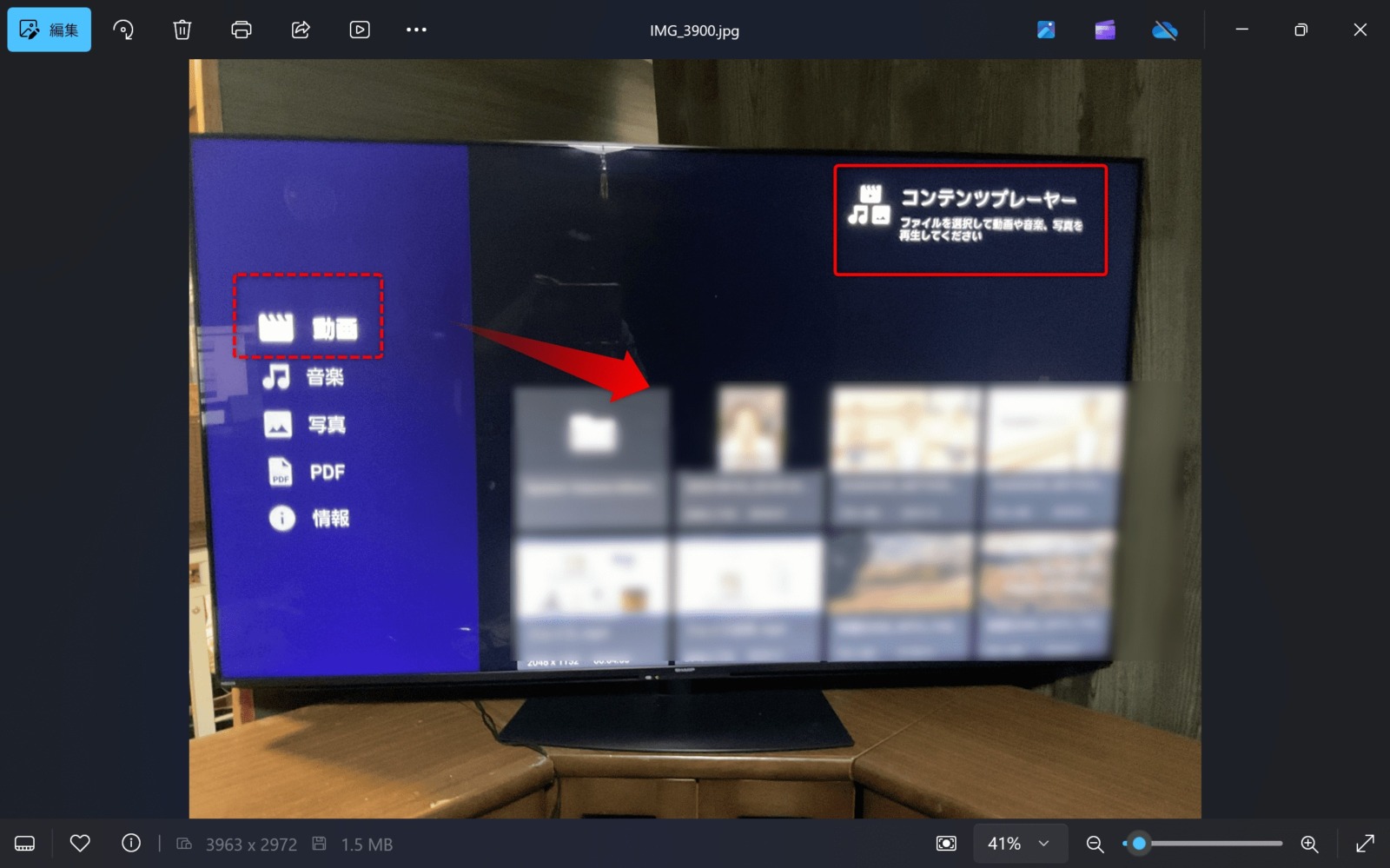
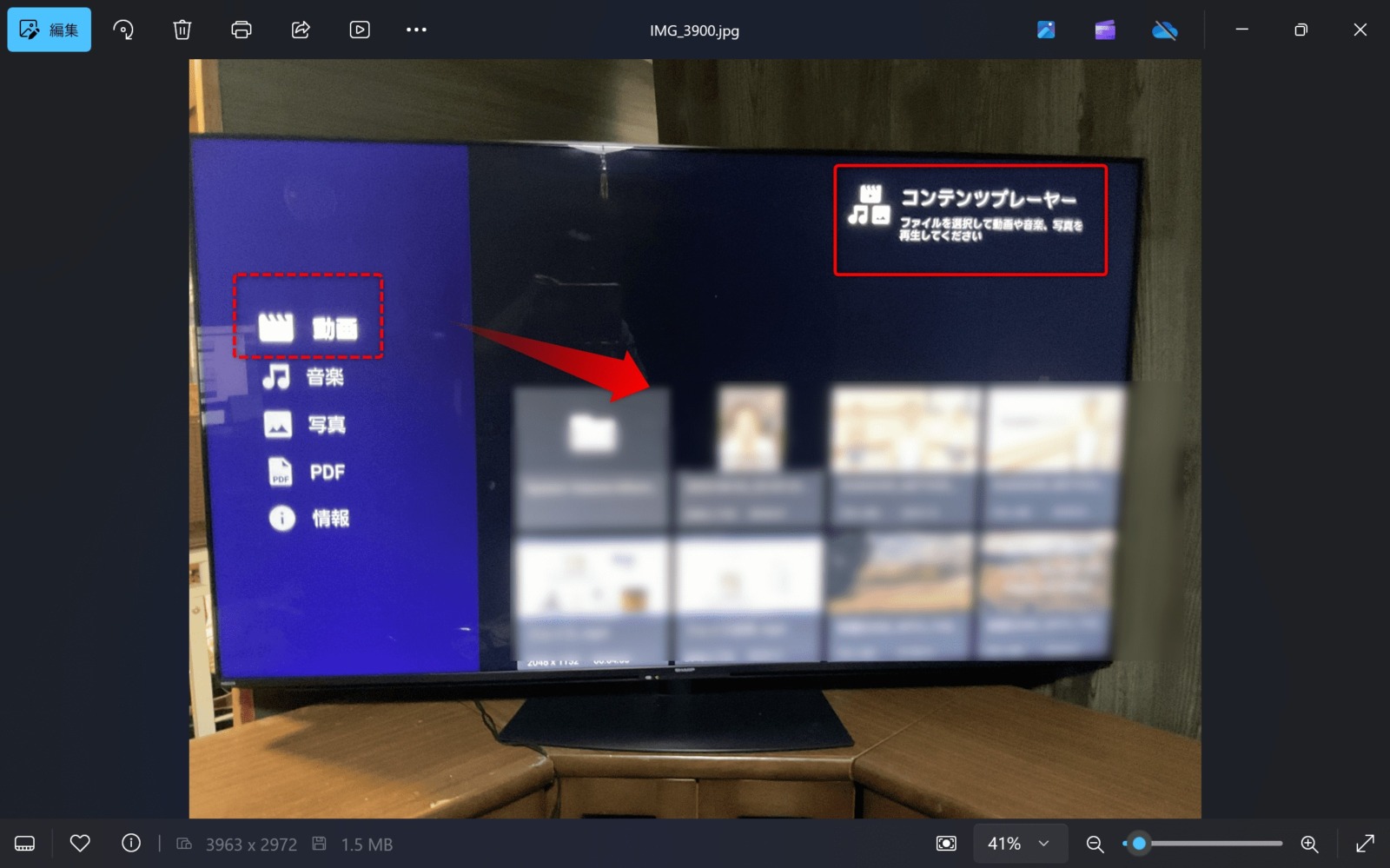
動画を選択すれば再生します。
その他
DVDの音声を変更してリッピングしたいとき


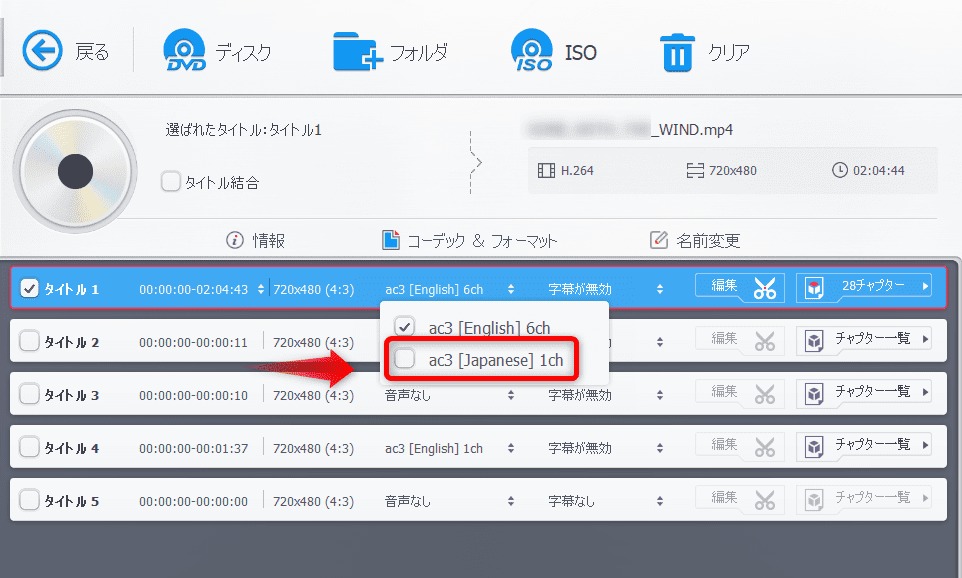
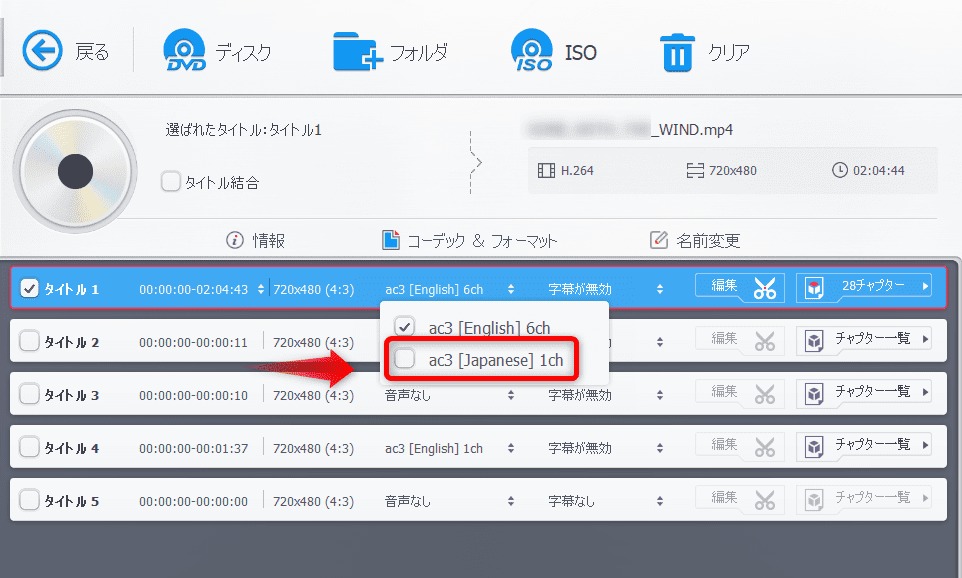
DVDの字幕を変更してリッピングしたいとき


より高画質に変換する
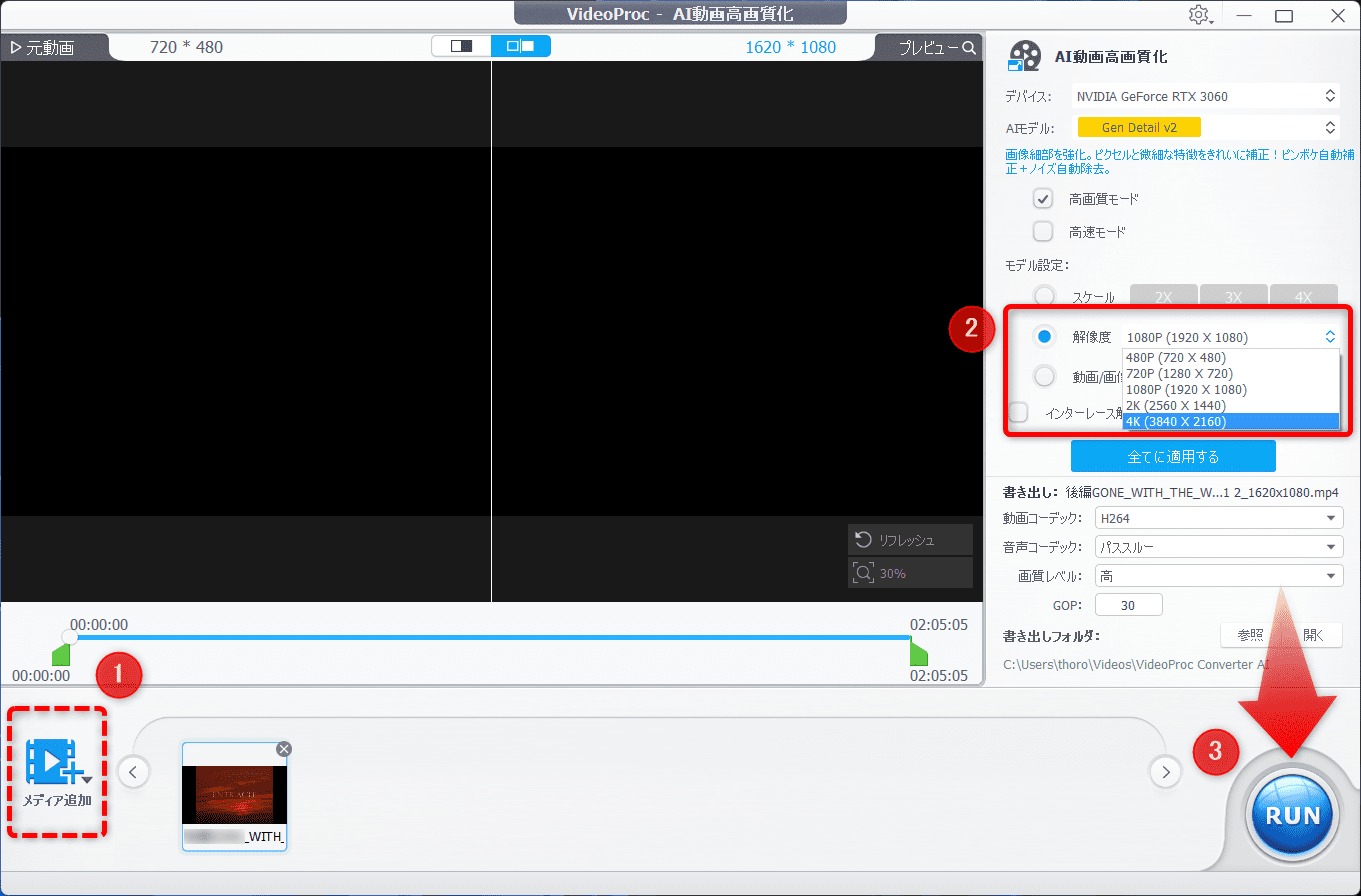
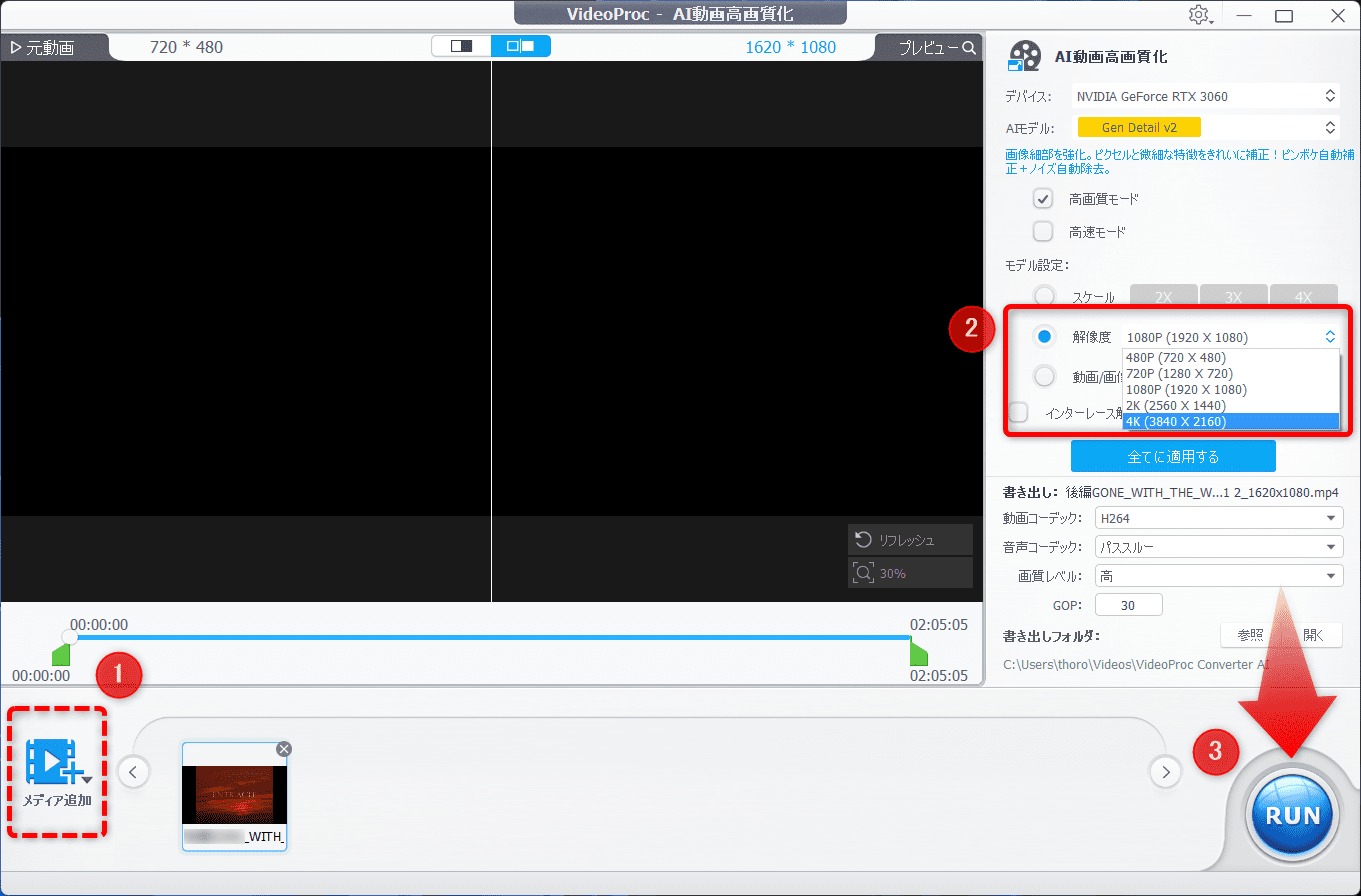
私のパソコンには「NVIDIA GeForce RTX3060」のグラフィックボードと32GBのメモリが搭載されています。
解像度を4倍に変換する作業に丸一日かかりました。解像度を4倍に変換する作業に丸一日かかりました。2時間のDVDを高画質に変換するため、「720×480」の動画を「3240×2160」にアップスケーリングしました。



驚くほどきれいに変換できましたが、かなり時間がかかりました。
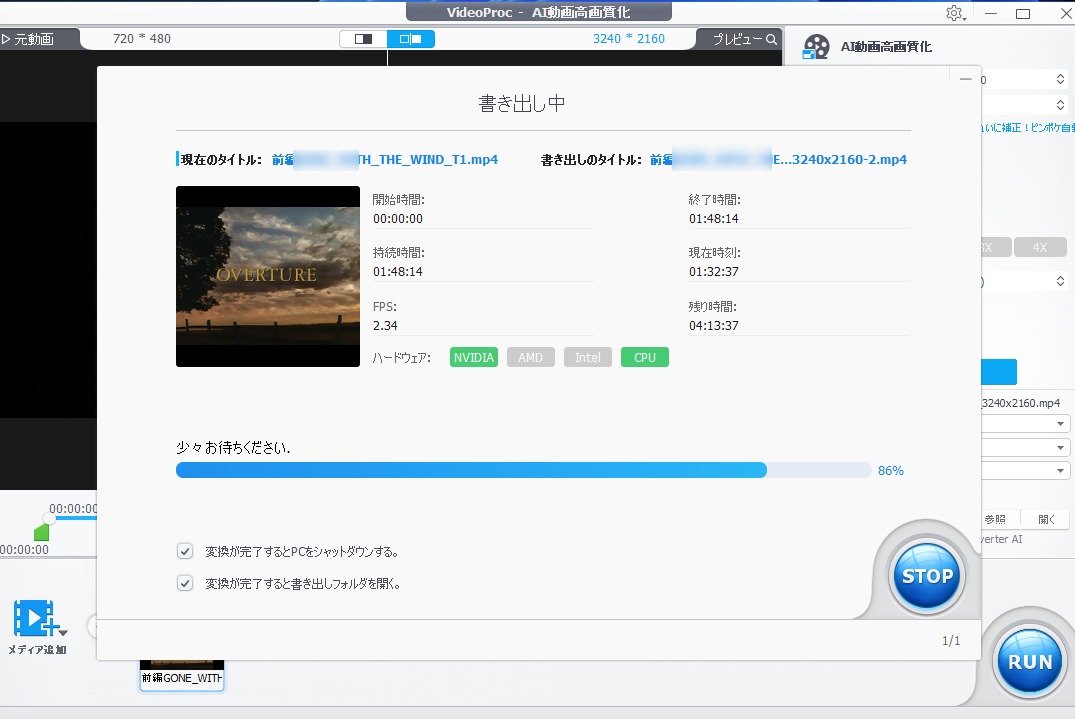
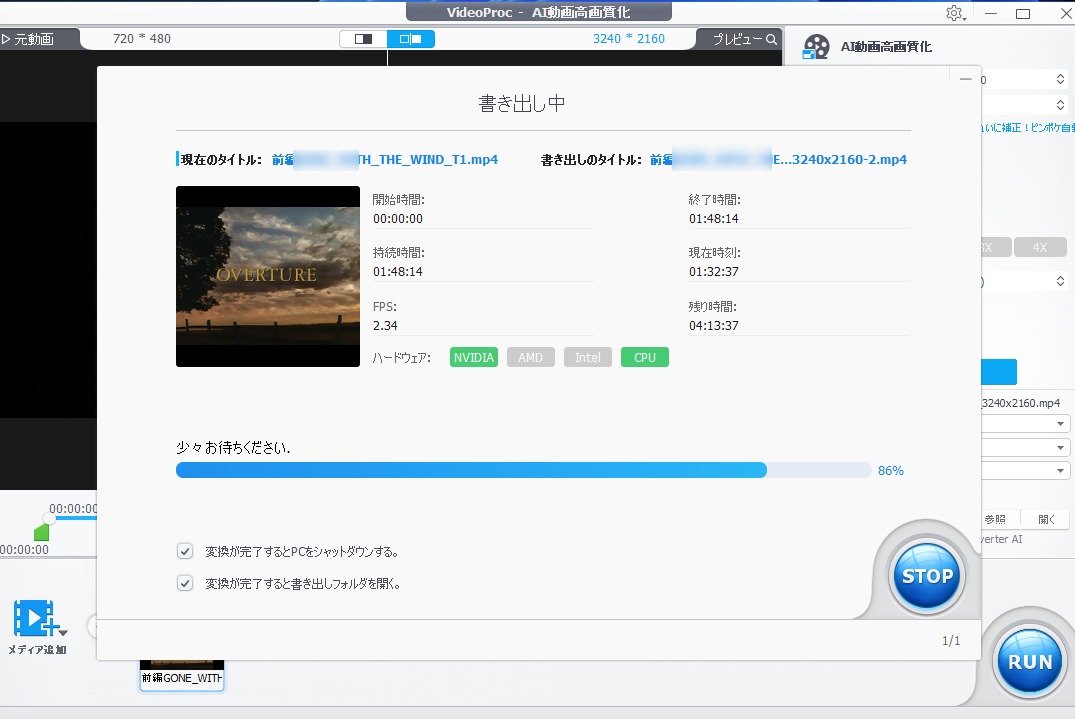
VideoProc Converter AIで縦横の動画を回転させるには?
VideoProc Converter AIで動画を回転させる方法は、大きく分けて2つあります。
方法1:
- タイムラインに動画を表示: 回転させたい動画をタイムラインにドラッグ&ドロップします。
- 「変形」設定: タイムライン上の動画を右クリックし、「変形」を選択します。
- 回転: 「変形」設定の中に「回転」という項目があるので、そこで回転角度を調整します。
方法2:
- タイムラインに動画を表示: 方法1と同様です。
- 回転バー調整: タイムライン上の動画の右側にある回転バーをドラッグして、回転角度を調整します。
どちらの方法でも、調整後にプレビュー画面で回転した動画を確認できます。
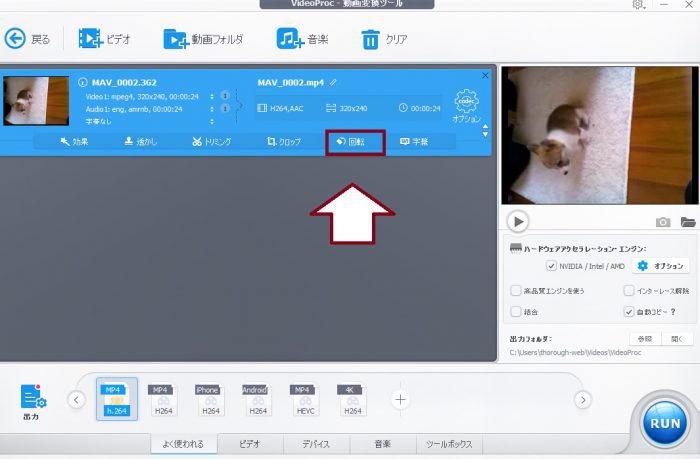
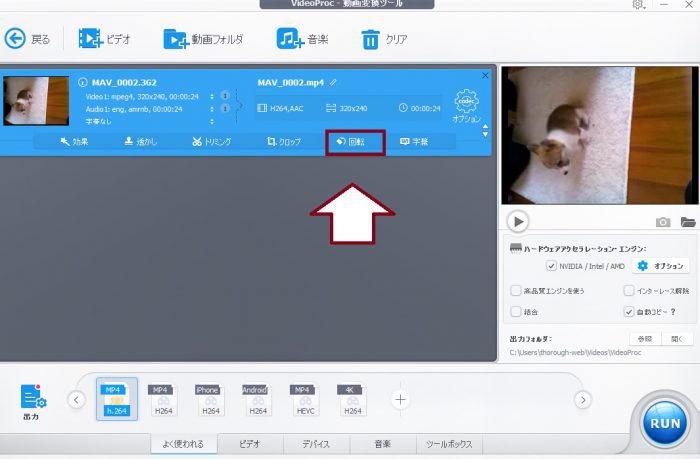
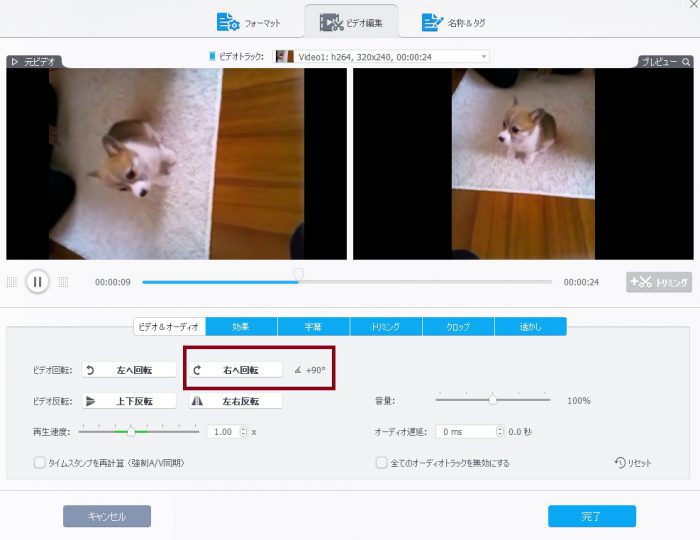
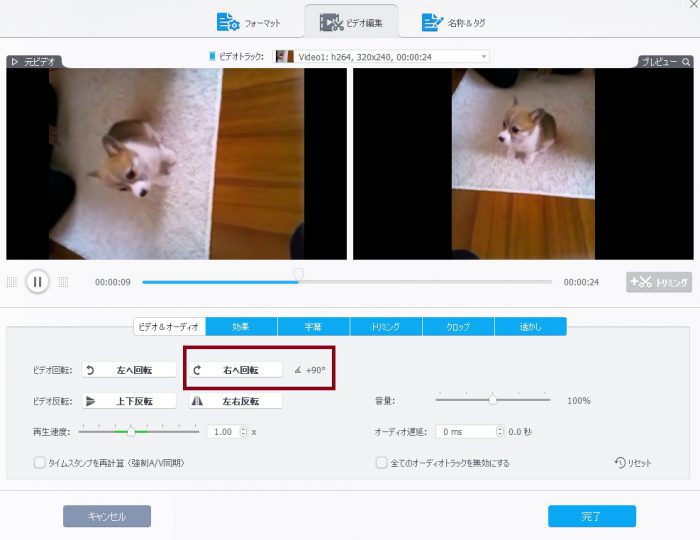
市販のDVDをMP4に変換することの注意点と著作権について
市販のDVDをMP4に変換することについて、著作権の観点から注意が必要です。
著作権を侵害しないよう、私的使用の範囲内で行ってください。
関連URL


パソコンが苦手な方はDVDプレイヤーをおすすめ
この記事では、DVDの動画をMP4に変換してUSBメモリに保存し、テレビで見る方法について解説しています。
「でも、パソコンの設定って難しそう…」そんな風に思っている方は、ブルーレイプレイヤーを買うのも一案です。

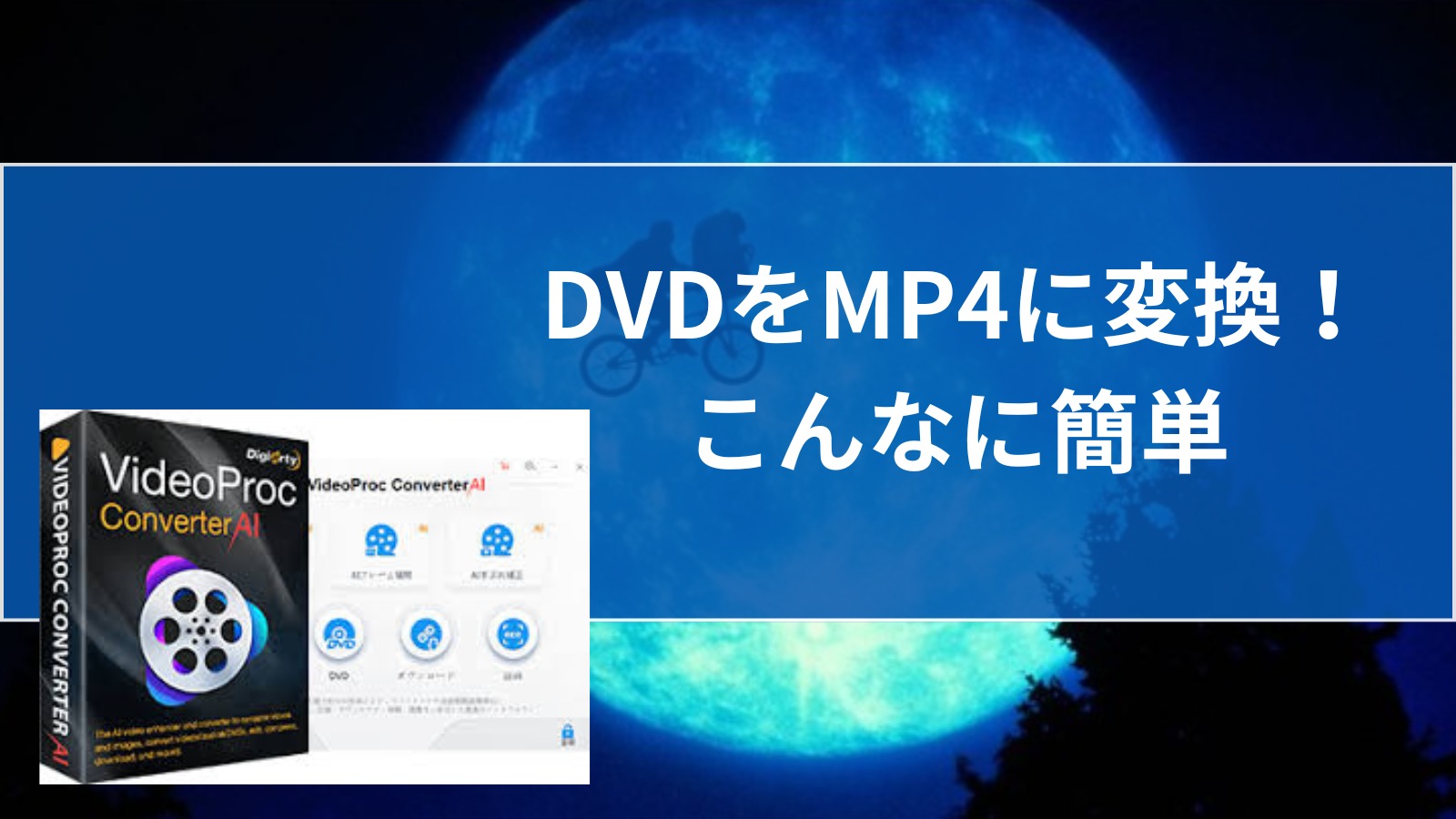
コメント