ロジクールの人気キーボード「MX KEYS」は、打鍵感と機能性で多くのユーザーから支持されています。しかし、デフォルト設定のファンクションキー配置が使いにくいと感じる方もいるのではないでしょうか?
そんな方におすすめなのが、Logicool Optionsという専用ソフトウェアです。Logicool Optionsを使えば、ファンクションキーを自由にカスタマイズすることができ、MX KEYSをさらに自分好みにすることができます。
この記事では、Logicool Optionsを使ってファンクションキーを設定する方法を詳しく解説します。
MX KEYSをもっと便利に活用したい方は、ぜひ参考にしてみてください。
。
ロジクールキーボード KX800 MX KEYS
キーボードのファンクションキーの設定でワンキー操作で「右クリックやコピぺができるの?」とワクワクしながら進めていきました。
Logicool Optionsでファンクションキーを設定する
打鍵には満足したのですが、カスタマイズに手間取りました。
「Logicool Options 」のアプリケーションをインストールして、サクッと使えるはず!と思っていたのに悶絶しました。

解決したら、な〜んだと思うくらいでしたけど。記事に書こうと思わなかったら、途中でギブアップしてました。
マウスをできるだけ使わずキーボードのみでWindowsを操作する方法は、キーボードのショートカットキーで使用できます。
しかし、もっと便利な機能を備えたキーボードですので、設定していきます。
Logicool Optionsでファンクションキーを設定すると「ワンキー操作だけでコピぺができる!!」
【Logicool Options】
Logicool Optionsは、Logicool製のマウスやキーボド等の機能をアップし、カスタマイズすることができるアプリケーションです。
一例をあげますと…
アプリ別にF(ファンクション)キーをカスタマイズできたり、デバイスのバッテリー残量が低下した時や、ロックキーが押されたときの通知、また「Num Lock」や「Caps Lock」等を無効に設定することも可能です。



「Caps Lock」は、日本語と英数の切り替えに使うので、「Num Lock」のみ無効にしました。
Logicool Optionsをダウンロード
Logicool サポートページよりLogicool Optionsファイルをダウンロードします。
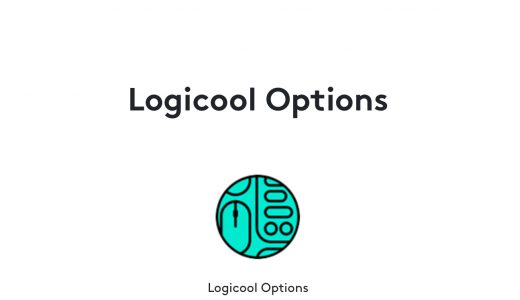
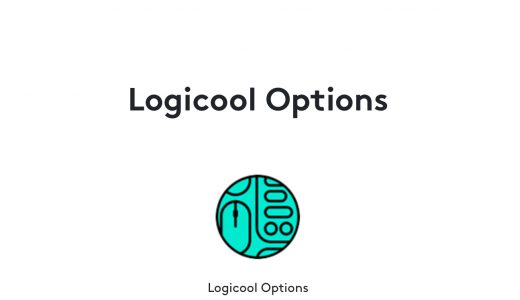
※ インストールについては、割愛致しますが、一つ注意するところをお知らせします。
たいていのアプリケーションは、インストールしてポチポチするだけで困りません。
これは予想を裏切って、正解まで時間かかりました。



ここ!! ↓
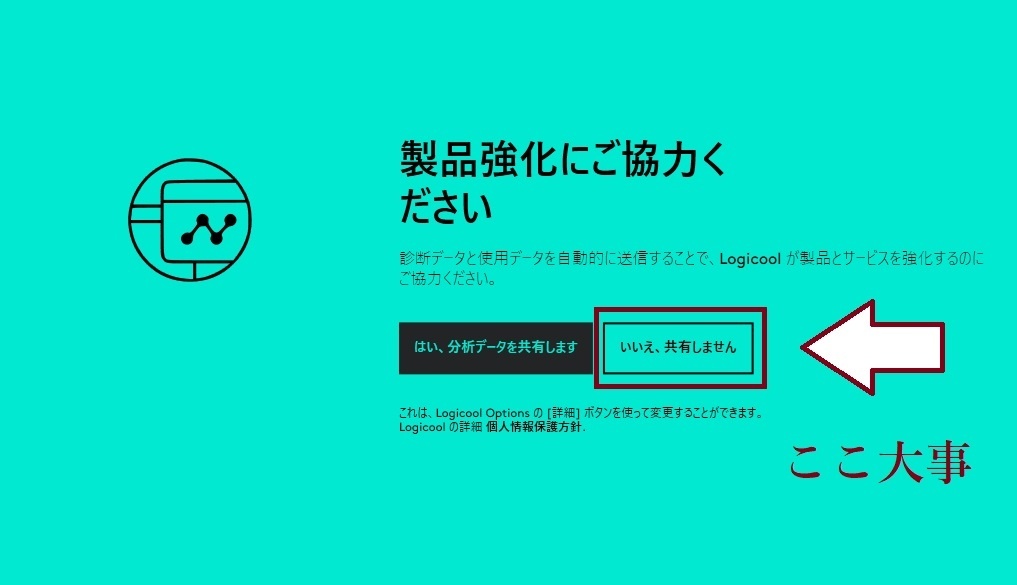
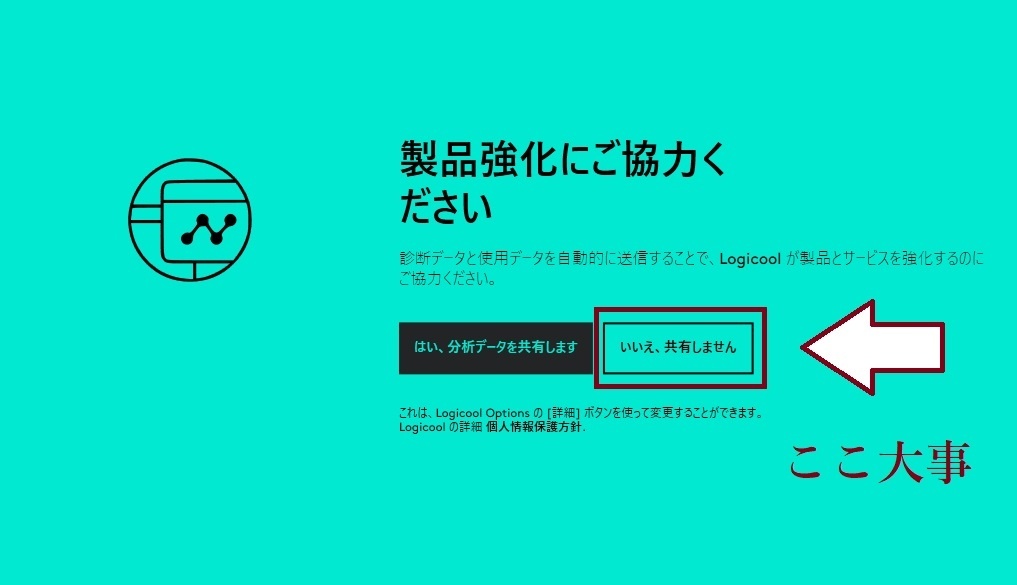
普通は…「はい、分析データを共有します」だと思いません?!
ここは「いいえ」をポチってください!
もし、認識しないなどの不具合が出たら、再起動か一度アンインストールしてから再度インストールしてみてください。
MX KeysのLogicool Options設定
MX KeysはLogicool製のキーボードの中でもハイエンドモデルとなります。
Logicool Optionsにも対応しています。
MX KeysのLogicool Optionsで出来ることは以下の通りとなります。
【Logicool Options】MX Keys
- ファンクションキーのカスタマイズ
- 通知・ステータスの確認
- Easy-Switchステータスの確認
- DuoLink
- Logicool Flow



カスタムキー割り当てした場合は、事前にメモを取っておくことをお勧めします。
デフォルトの設定について
デフォルトでは標準のファンクションキー設定にはなっていません。
ディスプレイの輝度やタスクビューやメディアコントロール等が割り当てられています。
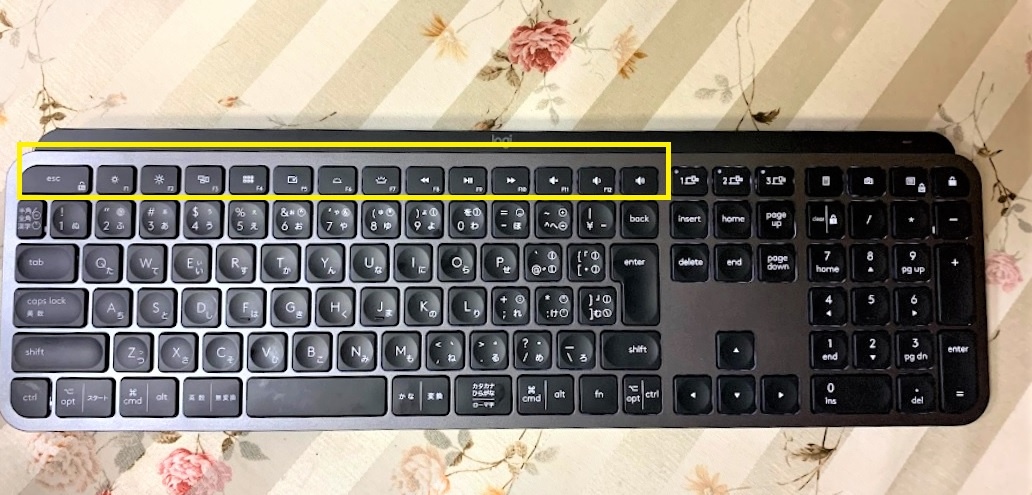
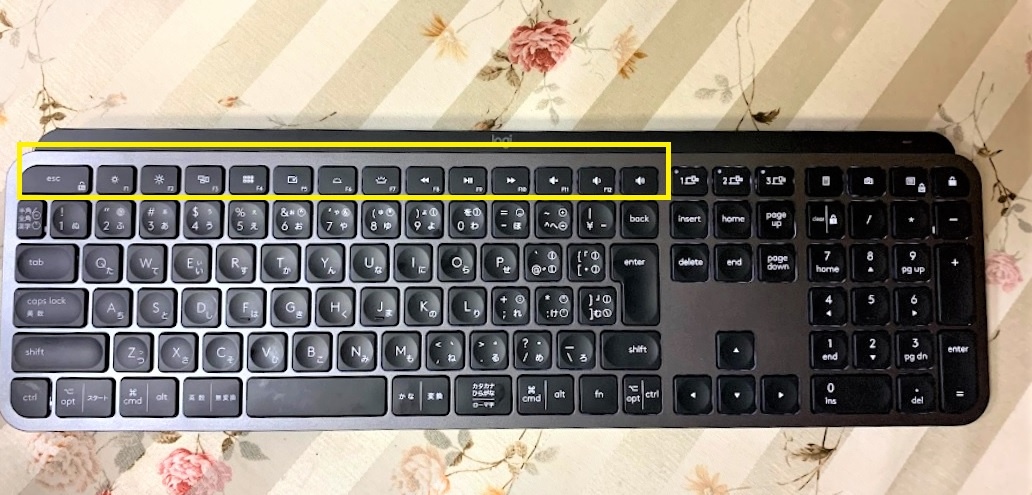
標準のファンクションキー設定にしたい場合
Logi Options+(プラス)のアプリを使用して簡単に設定できるので、それに関して追記します。(2024年02月14日)
Logi Options+(プラス)をダウンロードし、ペアリングします。
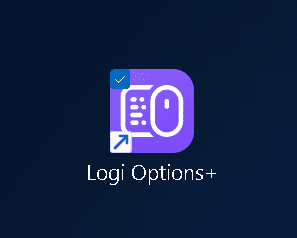
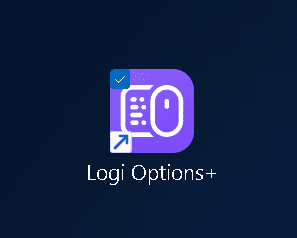
キーボードを選択します。
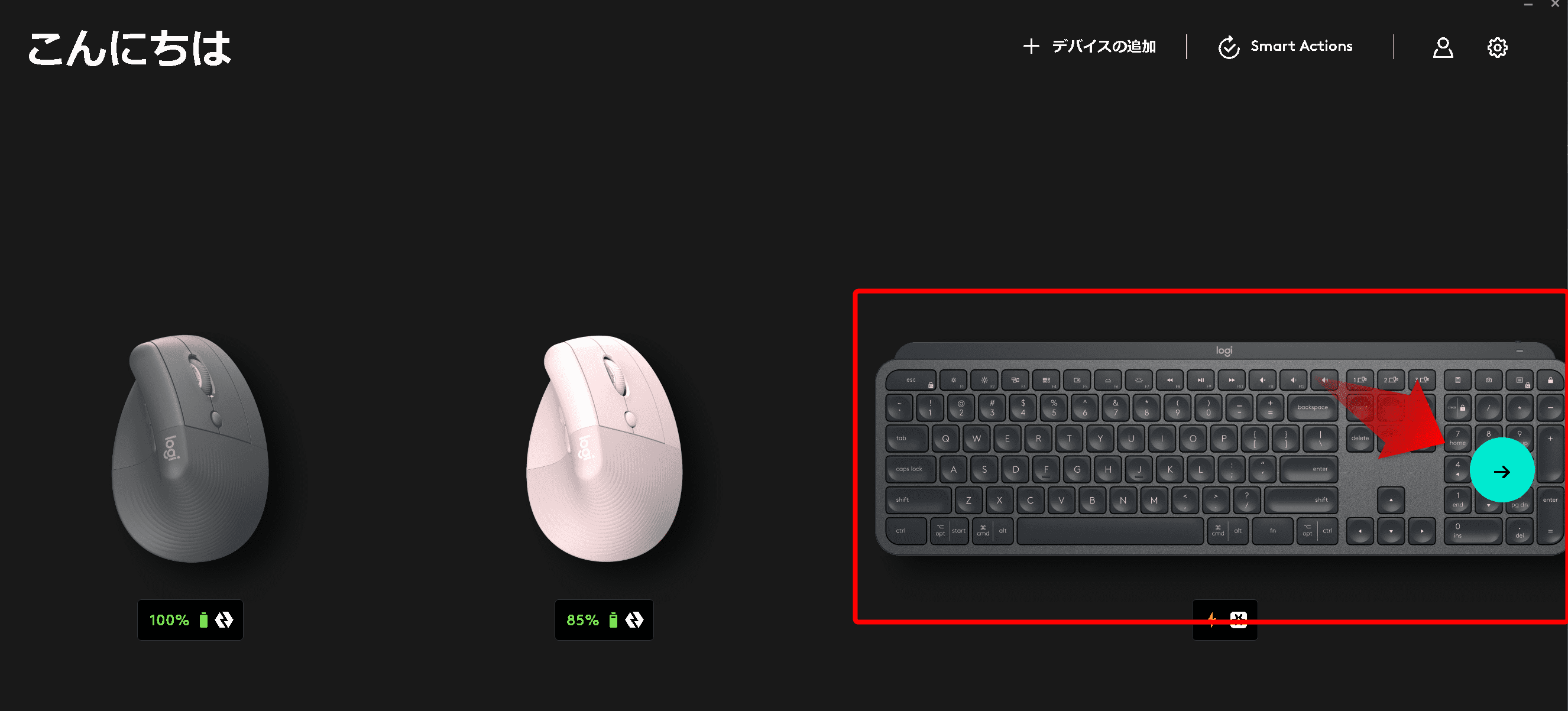
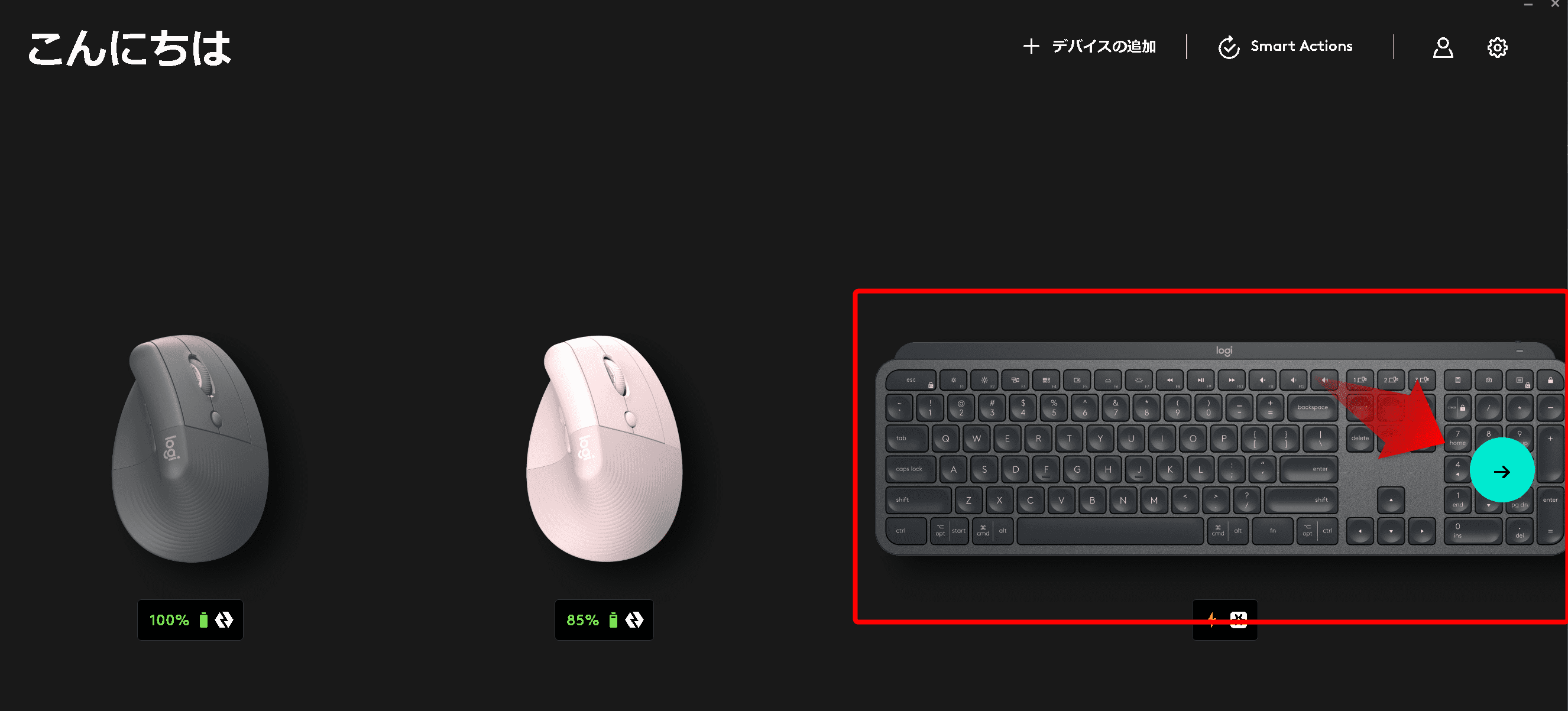
「設定」→全般 の「F1 F2kキーなどを、標準ファンクションキーとして使用」をオンにするだけです。
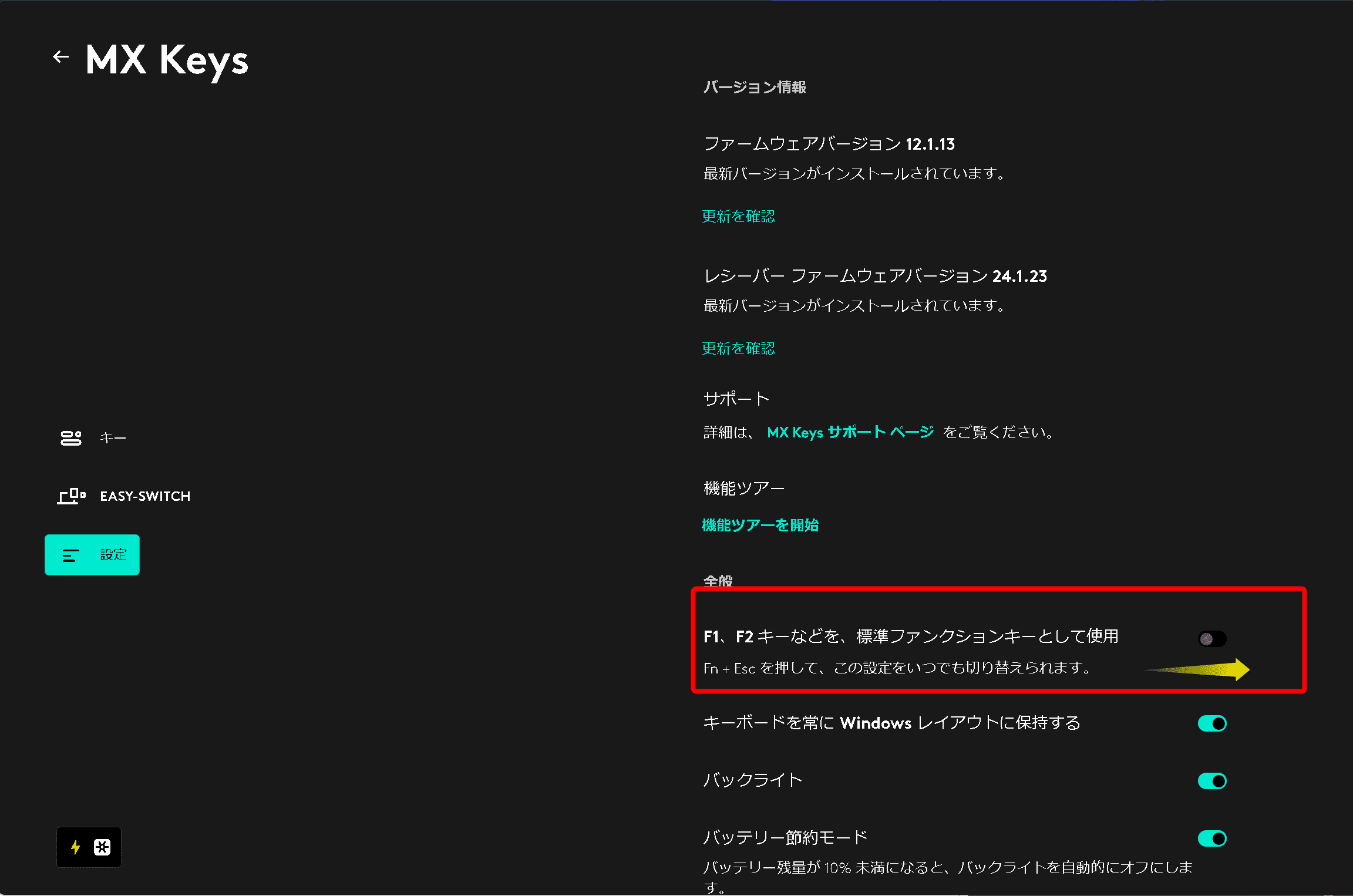
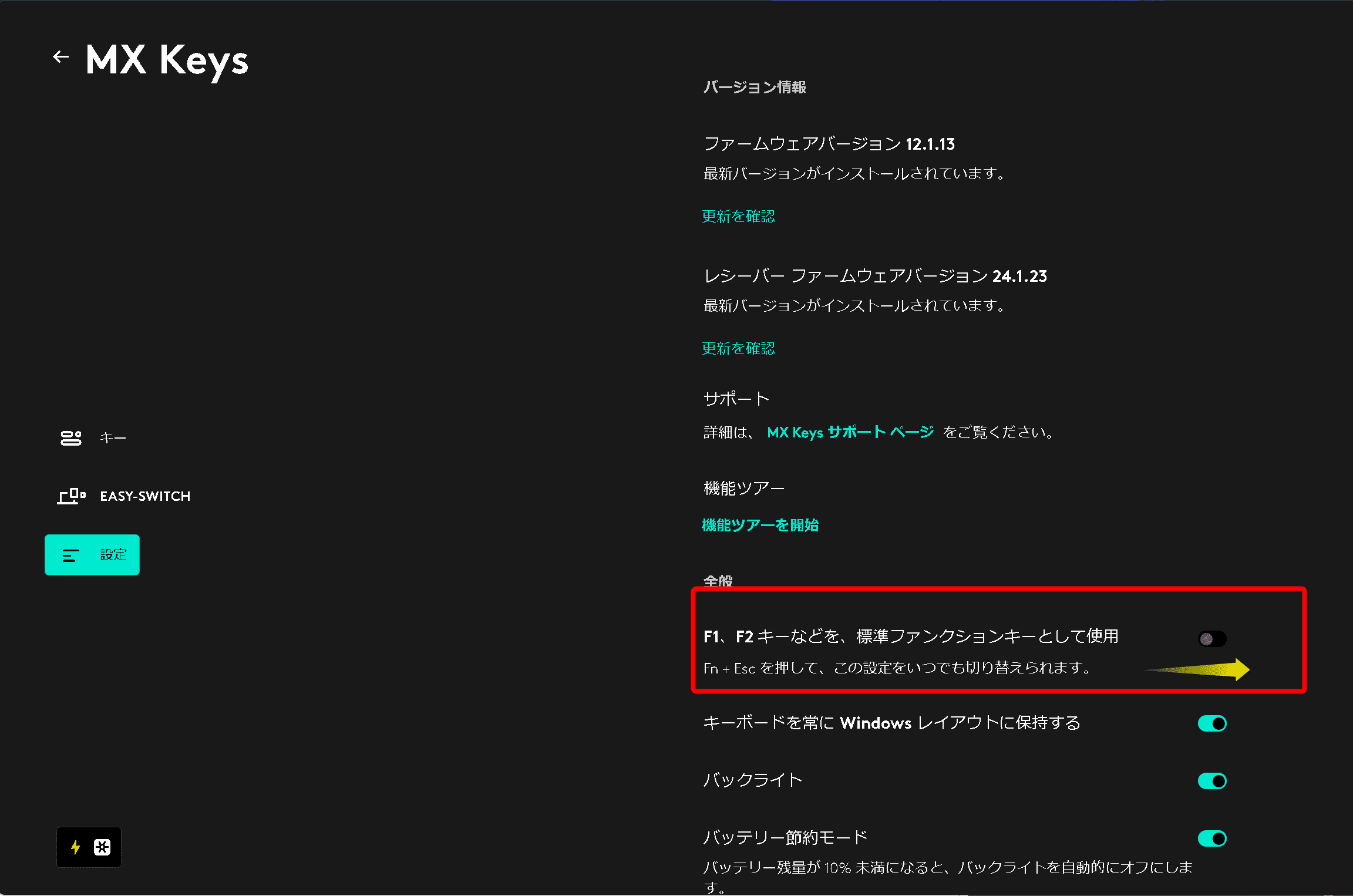
以下は「Logicool Optionsをダウンロード」した場合の設定方法です。
Logicool Optionsで「標準のファンクションキー設定」にしたい場合
標準のファンクションキー設定で使用する場合は、
□ 標準のファンクションキーとしてF1~F12を使用にチェックを入れます。
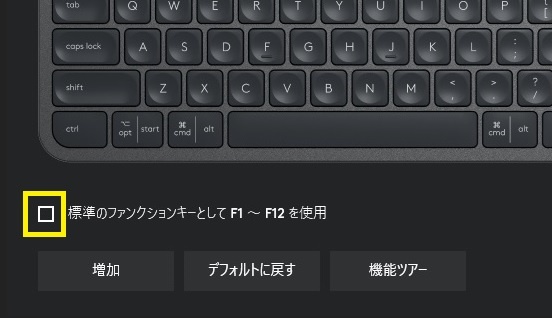
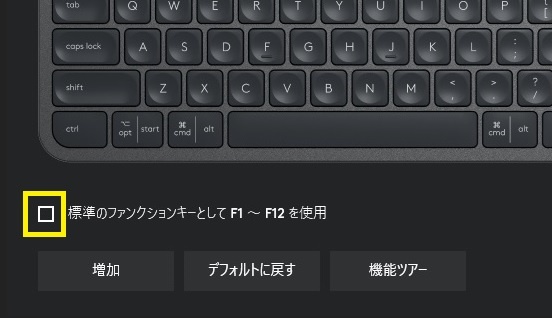
『fn』キーと同時押ししなくても、標準のファンクションキーの機能を使用することが可能となります。
| F1 | 輝度を下げる |
| F2 | 輝度を上げる |
| F3 | タスクビュー |
| F4 | アクションセンター |
| F5 | デスクトップ |
| F6 | バックライトを暗くする |
| F7 | バックライトを明るくする |
| F8 | 前のトラック |
| F9 | 再生/一時停止 |
| F10 | 次のトラック |
| F11 | ミュート |
| F12 | ボリュームダウン |
| ボリュームアップ | ボリュームアップ |
F1~F12キーをカスタマイズ
カスタマイズの機能はF1~F12の12キーと、ボリュームアップキーに以下のタスクを自由割り当てることができます。
| 1.マイホーム | 34.モディファイアキー |
| 2.アプリケーションの起動 | 35.やり直す |
| 3.[スタート]メニュー | 36.ロック |
| 4.Cortana | 37.中央ボタン |
| 5.Media player | 38.停止 |
| 6.Webページを開く | 39.元に戻す |
| 7.Windows 設定 | 40.入力言語 |
| 8.アクション センター | 41.再生/一時停止 |
| 9.アプリケーションを切り替える | 42.切り取り |
| 10.ウィンドウを最大化 | 43.前のトラック |
| 11.ウィンドウを最小化 | 44.前のトラック/巻き戻し |
| 12.キーストロークの割り当て | 45.右クリック |
| 13.このPC | 46.右スクロール |
| 14.コピー | 47.左クリック |
| 15.サインアウト | 48.左スクロール |
| 16.シャットダウン | 49.戻る |
| 17.ズームをリセット | 50.拡大 |
| 18.スリープ | 51.新しいデスクトップ |
| 19.タスクビュー | 52.新しいブラウザダブ |
| 20.ダブルクリック | 53.検索 |
| 21.デスクトップ(前へ) | 54.次のトラック |
| 22.デスクトップ(次へ) | 55.次のトラック/早送り |
| 23.デスクトップの表示 | 56.画面を切り替える |
| 24.デスクトップをクローズ | 57.縮小 |
| 25.デバイス | 58.貼り付け |
| 26.ドキュメント | 59.進む |
| 27.ピクチャ | 60.電卓 |
| 28.ビデオ | 61.電子メール |
| 29.ファイルを開く | 62.音楽 |
| 30.フォルダを開く | 63.高度なクリック |
| 31.ボリュームアップ | 64.なし |
| 32.ボリュームダウン | |
| 33.ミュート |
テンキー上部に位置する4つのキーには左から順番に『電卓』『画像のキャプチャ』『アプリケーションメニュー』『ロック』が割り当てられています。
こちらの4キー(合計17キー)も任意のタスクを割り当てることができます。


Logicool Optionsカスタマイズの方法
このカスタマイズ方法がなかなか分からず苦労しました。
Logicool Optionsファイルをダウンロード して準備が整ったら、下記の画面になります。
上層のキー部をポチポチしてみてください。
輝度を下げる 、 輝度を げる、タスクビュー・・・・と表示されます。
標準のファンクションキーとして使うのであれば
標準のファンクションキーとしてF1~F12を使用にチェックを入れます。
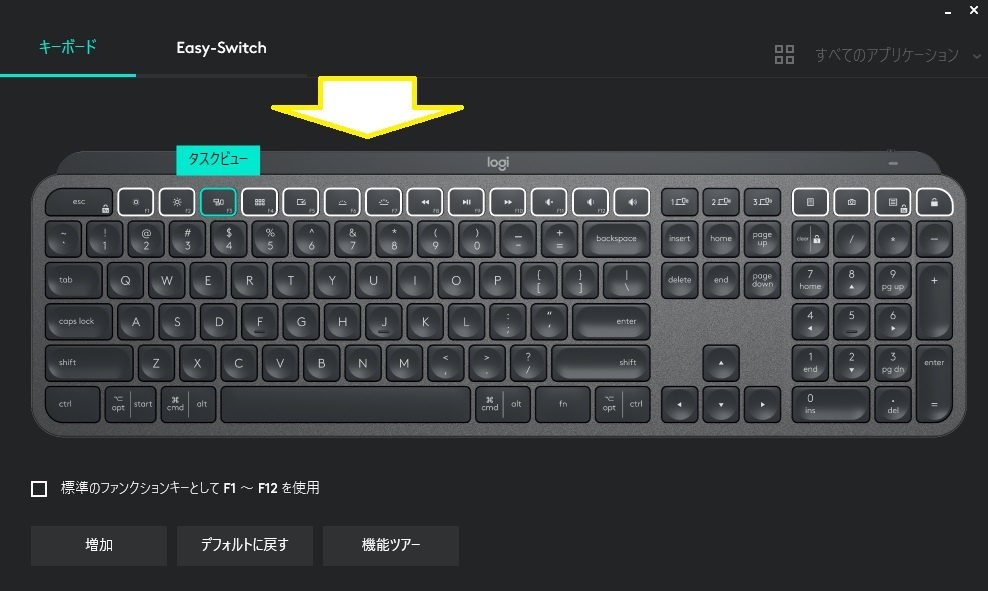
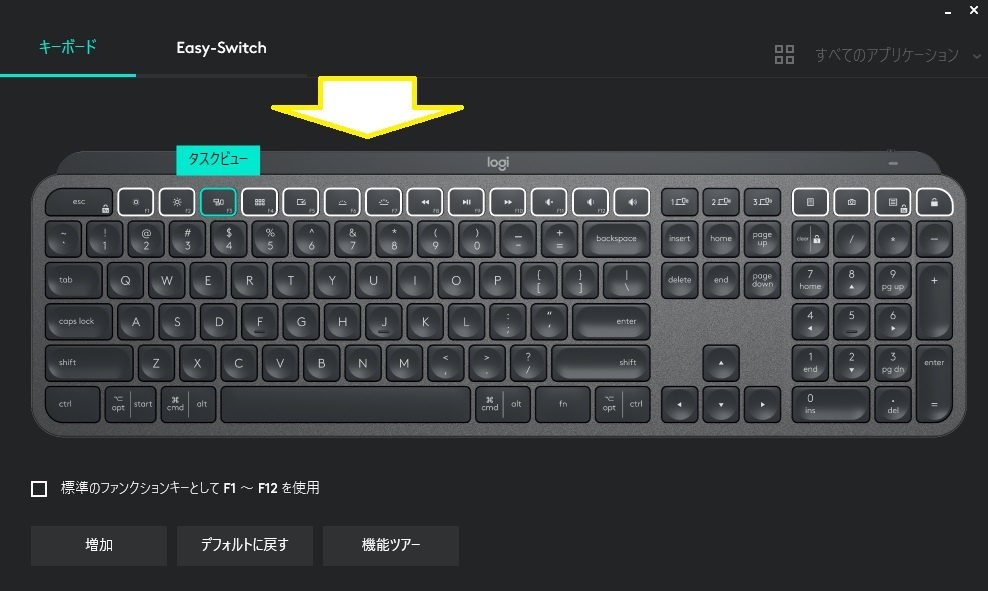
カスタマイズして使う:指定したい「Fキー」を少し長押し「増加」をプルダウンしてください。
ツラツラ・・とカスタマイズ機能が出てきます。
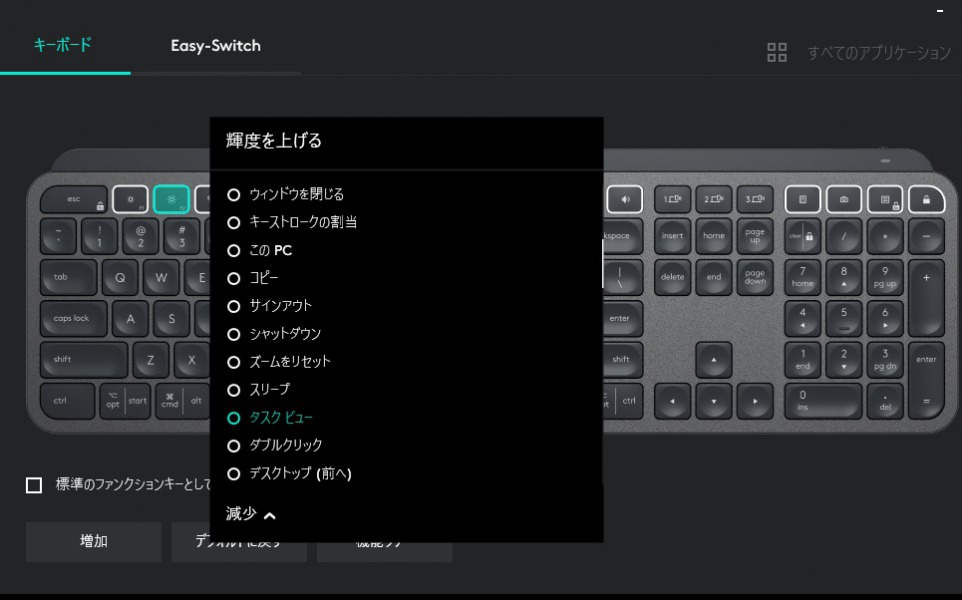
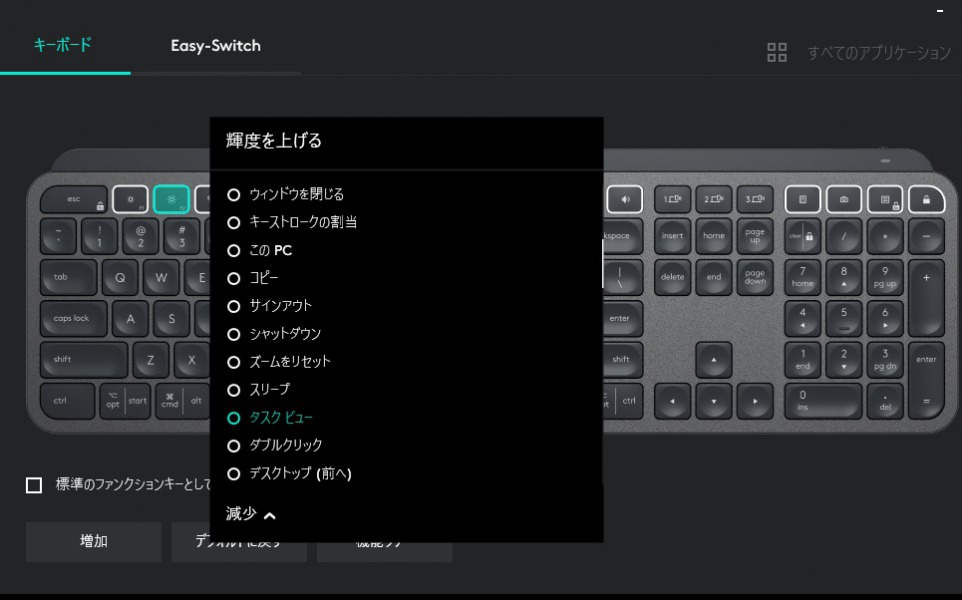
キーストロークの割当
さてここからが本題です。
タスクの『12.キーストロークの割り当て』が素晴らしい機能です。
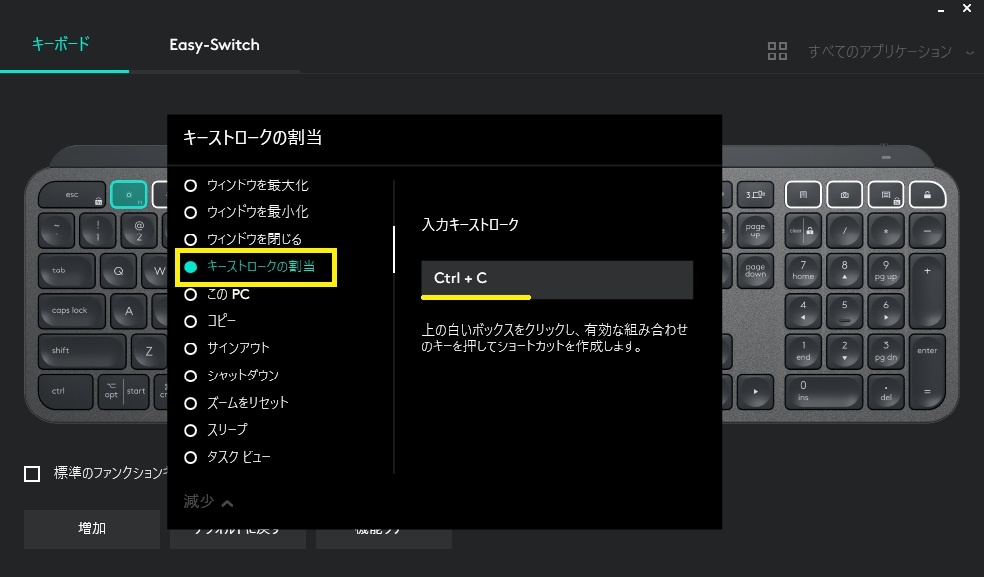
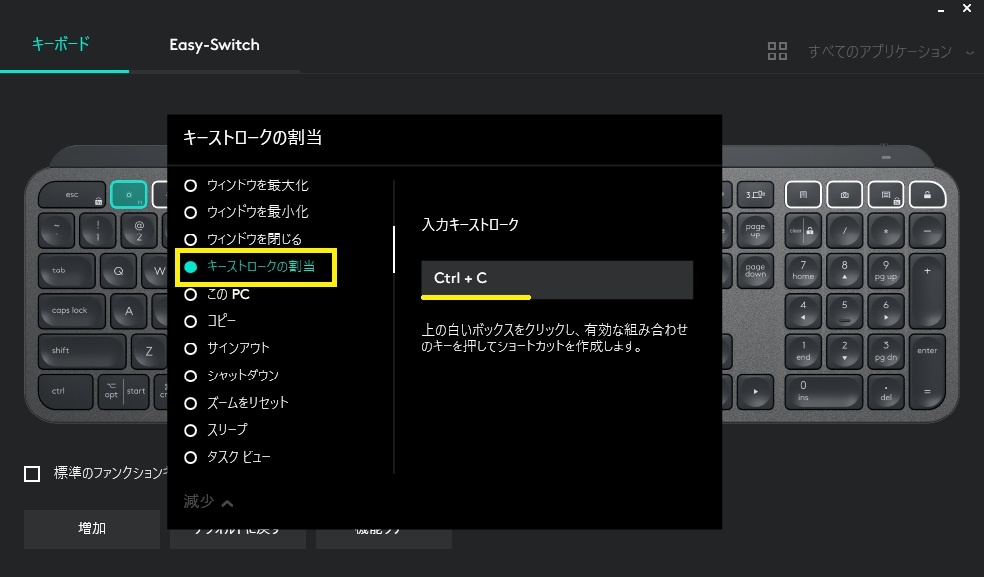
「入力キーストローク」
(キー押しの組み合わせ)にショートコードを入れます。
・F1 に 「Ctrl」+「C」 コピー
・F2 に 「Ctrl」+「x」 切り取り
・F3 に 「Ctrl」+「v」 貼り付け
プログラマーが設定されるのであれば
単語やコードの先頭にカソールをジャンプさせたい場合があると思います。
そんな時、単語の先頭にカソールを移動させる[Ctrl]+[→]や[Ctrl]+[←]のショートカットをファンクションキー等に割り当てることができます。
Print Screen(プリントスクリーン)はどこ?
[Print Screen] キー ([Prt Sc] キー) は、キーボードの右上に位置しています。


私的に端の方すぎると思うのです。
右手にマウス。必然的に左手でポチッとするわけですし。



遠い~~!
追記)
Logi Options+(プラス)のアプリも使えますので合わせて活用してみてください。
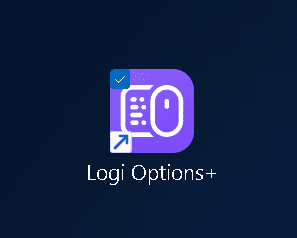
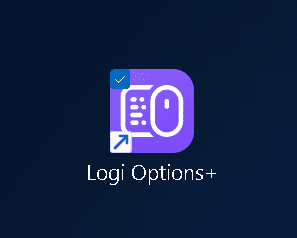
キーボードのご案内は以上です。
ロジクール キーボードの初期化方法
いろいろな機能をカスタマイズして、自分好みの操作性にすることができますが、もし設定が複雑になって使いにくいと感じたら、一度初期設定に戻して、必要な機能から順番にカスタマイズしていくのがいいですよ。


タイプミスが少なくなる!使いやすいキーボード
MX KeysはLogicool製のキーボードの中でもハイエンドモデルとなります。
私は仕事上、色々なキーボードを試しましたが、これは特に打ちやすくタイピングミスが少ないと感じました。


関連記事がありますので、ぜひ参考にしてみてください。
キーボードにリストレストを使うと、手首の疲れを軽減できます。
自分に合ったキーボードを探している際に執筆した記事です。
あとがき
キーボードのカスタマイズは、日々の効率をぐんと上げてくれるので、ぜひ試してみてください。






コメント