画像の背景を消したい時に色々な方法があります。
簡単な方法を教えてもらったので、私の備忘録として記しています。
切り抜きたい画像と背景がはっきり分かれていると便利な切り抜き法です。
自動選択ツールを使う切り抜き方法/Photoshop cs2
まず最初に、切りぬく画像をPhotoshopで開きます。
■ ファイル(F)→画像を選択すると画像がPhotoshopに入ります。
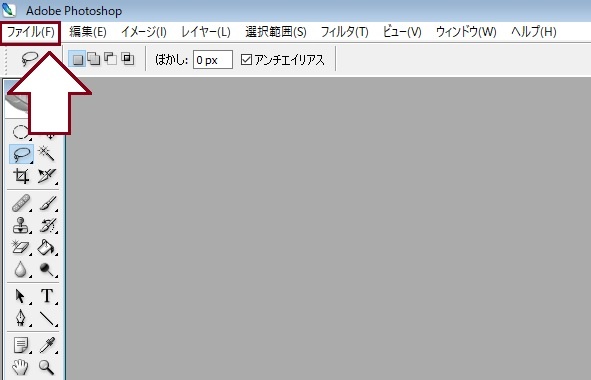

■ 魔法の杖のような「自動選択ツール」をクリック。
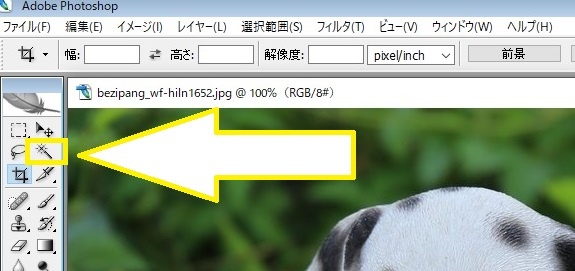
■ クリックする場所は、画像の上
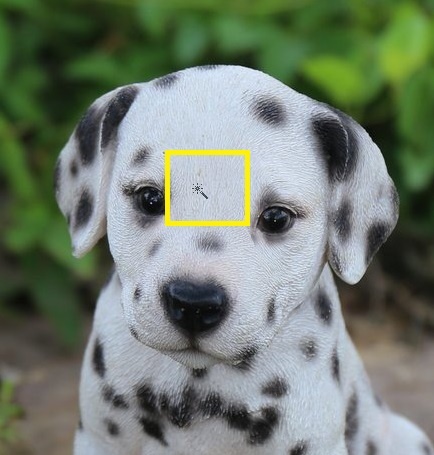
■ 点線でモアモアっとなります。
■ 出来るだけ全体が選択できているところでクリックしましょう。
※ 下の画像のように、クリックするところが甘いと一部分しか選択できません。
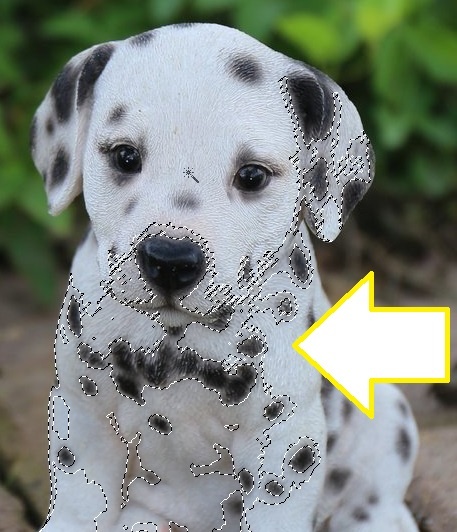
そのようなときは、SHIFTを押しながら「自動選択ツール」で全体に選択するようにポチポチします。
すると全体的にモワモワします。l
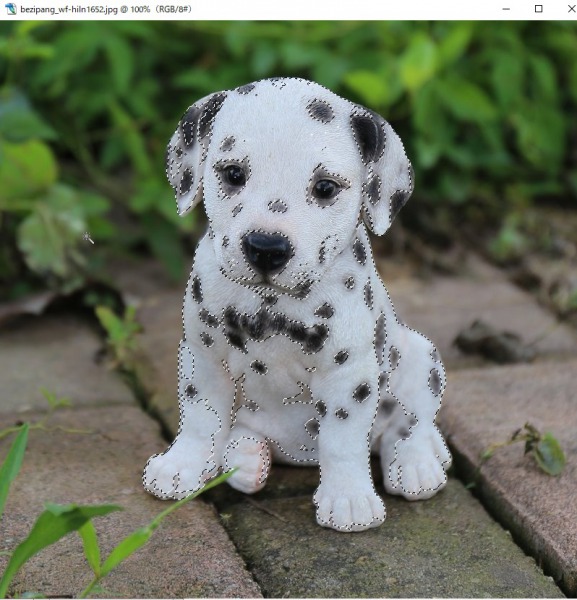
シフトキーは、ココです。

「なげなわツール」を使う
■ 次に「なげなわツール」を使います。
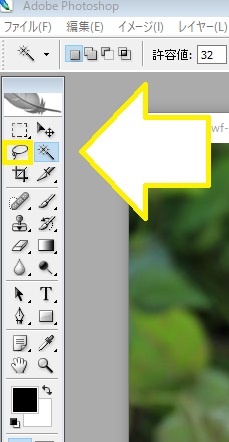
「Shift」キーを押しながら、もやもやっとしたところを囲みます。
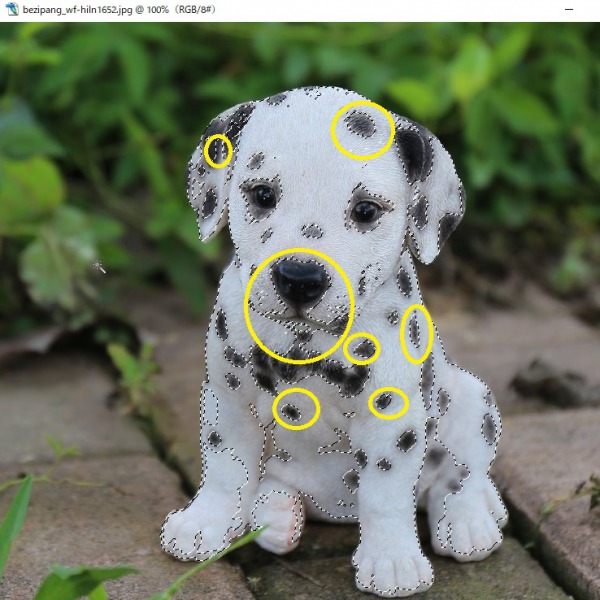
■ すると「なげなわ」で囲ったところの「もやもや」は無くなっています。

■ ビュー(V)→ズームイン(I)もしくは
右方にある「ナビゲータ」のカーソルを動かして大きく表示し出来るだけ細かなところまで処理して下さい。
■ 途切れているところは、線を描くようになぞります。
きれいに処理できました、
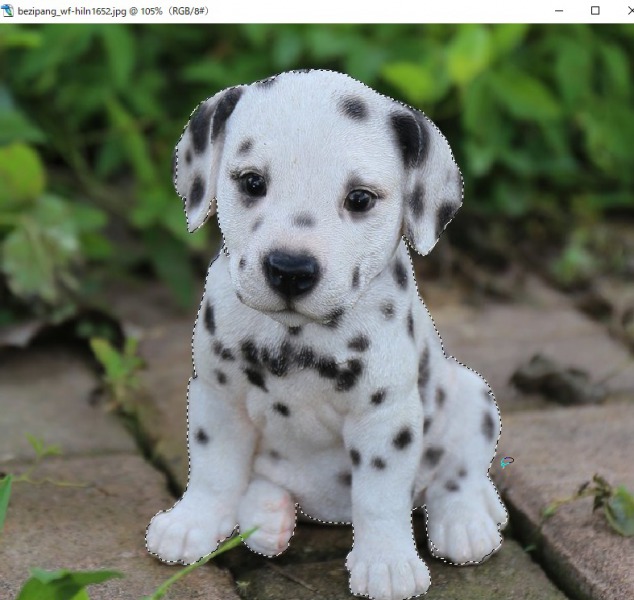
■ 保存しましょう。
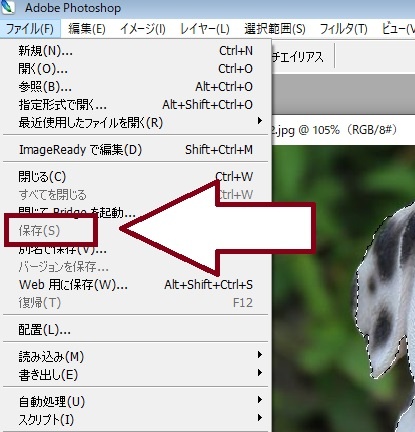
■ 画像がきれいに囲めたら「背景」をコピー&ペーストしてください。
すると新しいレイヤーが作られます。
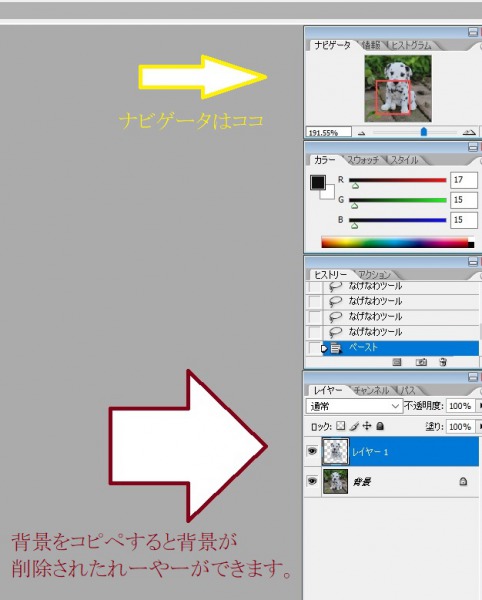
■ レイヤー「背景」の目をポチリとクリックすると、切りぬかれた画像のみが表示されたようになります。
グレーの市松模様がでてきます。
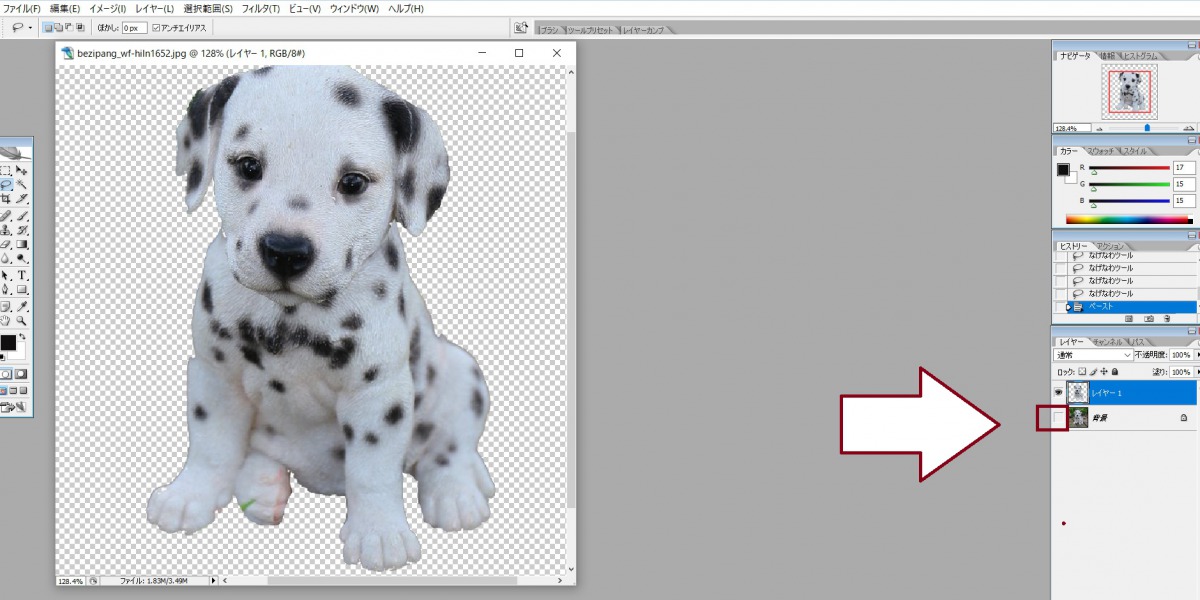
■ 画像を保存
ここで注意する事は、「PNG」で保存する事
ファイル→「別名で保存」→「ファイル形式(F)プルダウン
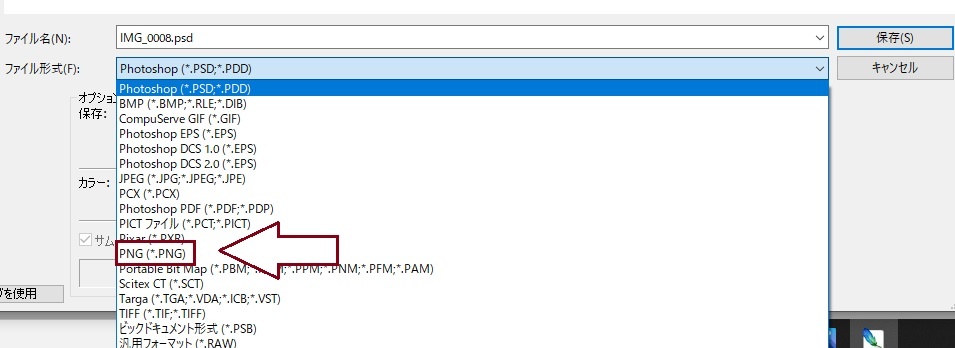
■ 切りぬいた画像を確認してみましょう。
バックの写真にキレイに溶け込みました。
これで完成です。
※ レイヤーで色の補正すると、あとで修正が出来ます。
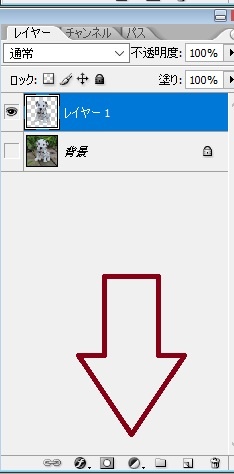
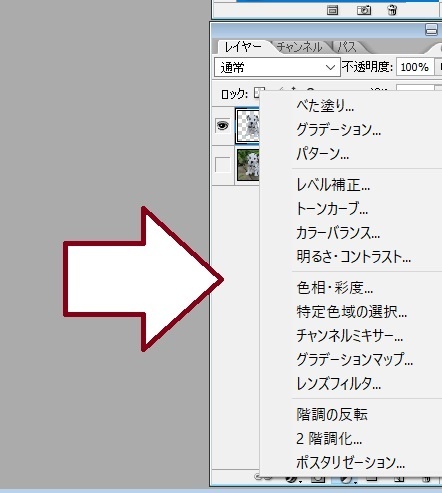
下記の所で色補正などをすると、画像に直で修正されるので修正は上で説明しているレイヤー部の所で変更しましょう。
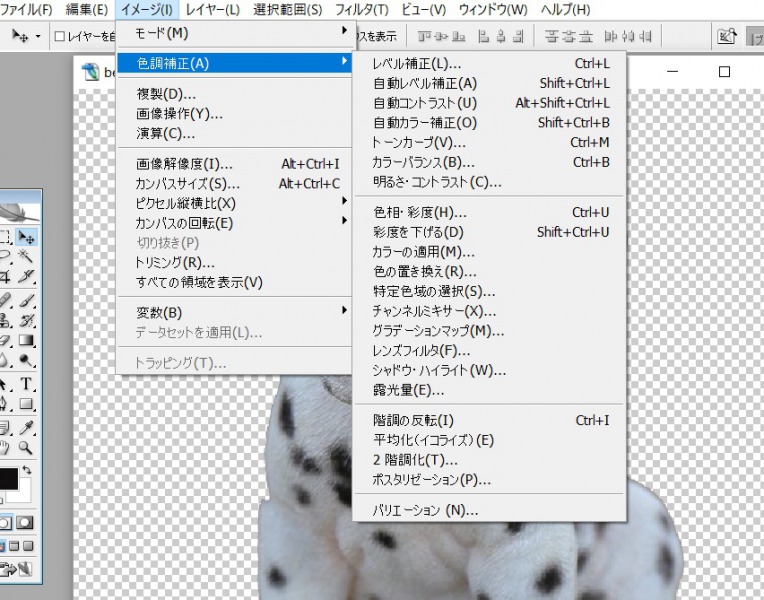
以上です。
細かく切り抜きたい時に便利な方法です。
あとがき
お疲れ様です。

※3000



コメント